ペーパーバック版の出版に挑戦してみた、
という記録の4回目です。
(*^^*)
始めましての方は、
ぜひ最初の回から読んでいただけると嬉しいです。

今回は
具体的な編集内容、
電子書籍とは変更が必要だった部分について
書いていきたいと思います。
※私自身は印刷やデザインに関して全くの素人です。
知識や経験はプロの方には遠く及びませんが、
素人なりに実行してみた記録として
温かい目で読んでいただけるとありがたいです。
(;・∀・)
裁ち落としありのページ設定
用意するべき原稿画像のサイズは、
KDPヘルプページの
「ペーパーバックの書式設定」
「版型、裁ち落とし、マージンの設定」
で確認しましょう。
画像をページの端ギリギリまで印刷したい場合は、
「裁ち落としあり」のページサイズで原稿を作成します。
裁ち落としありの場合、
版型のサイズ(本の仕上がりサイズ)より
外側まではみ出すサイズの画像を用意する必要があります。
裁ち落としなしの場合は、版型のサイズ通りのサイズで作成します。
私の場合、
表紙や作品写真のページは
端ギリギリまで画像を載せたいと思ったので
「裁ち落としあり」にしました。
本の仕上がりサイズより、
高さ+(3.2㎜×2)、
幅+(3.2㎜)
というサイズでページを作成します。
KDPヘルプページには
「裁ち落としありと裁ち落としなしのページサイズの例」
という一覧があるので
作成する本のサイズに合わせて
ページの設定をしましょう。
余白の取り方
ページ自体のサイズは上記のサイズで作成しますが、
印刷や製本過程で
原稿の大事な部分がページからはみ出してしまう事が無いよう、
ページの上下と横にマージン(余白)を取る必要があります。
画像をページの端ギリギリまで表示する場合でも、
必要なマージンより内側に
見せたい部分がしっかり収まっているかを確認しましょう。
裁ち落としありの場合は、
上下にそれぞれ9.6㎜ずつと、
横の片側(右ページなら右側、左ページなら左側)に
9.6㎜以上のマージンが必要です。
のど側(内側マージン)は
ページ数によって異なりますが、
150ページ以下なら9.6㎜以上、です。
「それ以上は必要」
というサイズであって、
実際に本になった時の見やすさを考えると
さらに内側に本の内容を配置した方がいいですね。
お手持ちの本がどれくらいの余白になっているかなど
確認してみるのもいいかもしれません。
Wordやワープロソフトでページを作成する方は、
Wordでの設定方法が説明されているサイトが多数あると思いますので
そちらを探してみてください。
(丸投げ(;・∀・))
私の場合、
ページのレイアウトは全て
CLIP STUDIO PAINTO PROで完成させました。
ワープロソフトでは余白を全て0に設定し、
完成した画像を貼り付けただけです。
のど側の余白は広めにする
KDPヘルプによると、
私の本は109ページなので
必要な内側マージン(のど側)は
9.6㎜以上です。
でも実際に9.6㎜だと、
本を開いた時に
のど側付近の画像が見にくくなると考え、
広めに20㎜分の余白をとりました。
広すぎないかな?と心配もありましたが、
実際に出来上がった本を見ると、
かなりちょうど良い配置でした。
(*^^*)
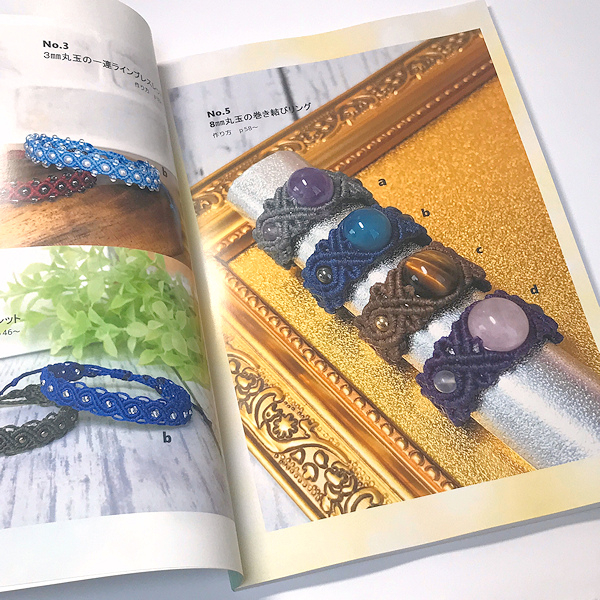
セーフゾーンからはみ出さないように
必要なマージンを付けたその内側が
セーフゾーンになります。
文字や画像の大事な部分が
セーフゾーンからはみ出さないようにレイアウトしましょう。
CLIP STUDIO PAINTO PROで
裁ち落としありのページサイズで新規作成し、
ベクターレイヤーに
裁ち落とし線とセーフゾーンの枠を作成しました。
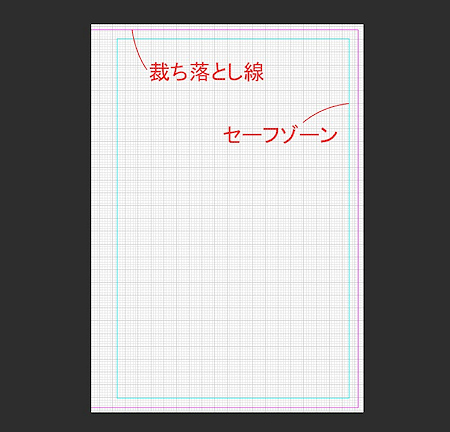
こちらは右側ページ用の配置です。
左側ページでは向きが逆になります。
ベクターレイヤーなら、
図形を操作ツールで選択すると
コピー・貼り付けが出来るので
他のページにも同じ枠を貼り付けることが出来ます。
クリスタの具体的な使い方については
こちらの記事以降に続けて書いていますので、
良かったらご参考までにどうぞ♪
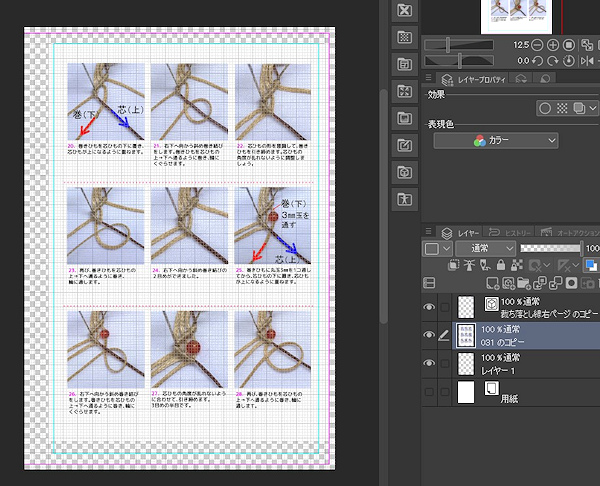
原稿は電子書籍用に作成した画像なので、
その画像をコピーして貼り付けます。
そもそもの画像にも余白を設けてあるので、
セーフゾーンに合わせて画像を貼るだけでは
無駄な余白が多くなってしまいます。
画像の大事な部分がセーフゾーンの内側に収まるのを確認しながら
位置と大きさを合わせます。
貼り付ける画像の大きさを変形する場合、
用紙レイヤーを非表示にしておくと
どこまでが貼り付けた画像なのかが分かりやすくなります。
作品写真のページは
作品が画像のギリギリまで映っている写真だったので、
そのままページ全面に貼り付けると
作品がセーフゾーンの外側まではみ出してしまいます。
かと言って
写真の周りが白い余白では味気ないかなと思い、
色を塗ったレイヤーを画像の下に配置しました。
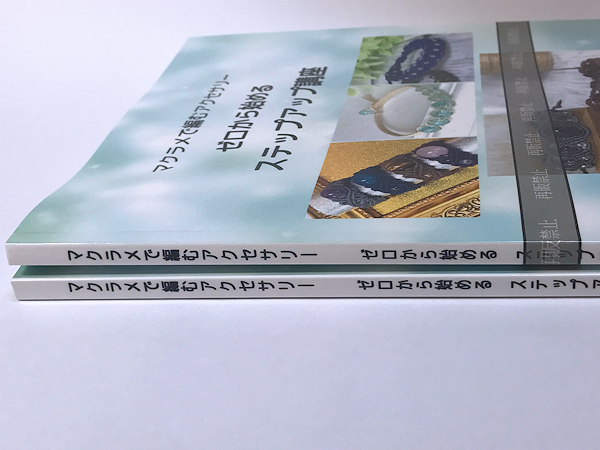
背幅に入れたタイトルが、
校正ではドンピシャでしたが、
後の購入品ではちょっとズレていました。
これくらいは
印刷時の誤差があるということですね。
ちなみに、表紙は
表紙、裏表紙、背幅を含めたサイズで作成します。
詳しくはKDPヘルプより
表紙作成ツールをご使用ください。
背幅に入れる文字は、
テキスト入力中に出てくる
鉛筆のマークをクリックすると
サイズやフォントなどを編集できます。
私の場合はタイトル文字を
縦長に伸ばし(垂直比率を上げる)、
幅を小さく(水平比率を下げる)して、
太字にしてあります。
色調補正はレイヤーを使う
画像に色調補正をかけたい時は、
画像そのものを変更するのではなく
色調補正レイヤーを使うのがおすすめです。
色調補正レイヤーを使えば、
レイヤーを表示・非表示に切り替えることで
変化を確認しやすくなりますし、
元の状態に戻すのも簡単です。
レイヤーをコピーして他のページにも貼り付ければ、
同じ設定の補正を
複数の画像に適用することが出来るので便利です。
以前、
色調補正したのは表紙と作品写真のみで
他ページは電子書籍と同じ色調のまま、と書きました。
(※のちに編み図の一部で色を直した箇所があります。
詳しくはのちほど。)
なぜかというと、
上記の写真のとおり
解説ページの画像にはすでに白い余白が含まれていて、
その画像自体に色調補正をかけると
余白部分の色まで白じゃなくなってしまうからです。
(;・∀・)
それを解消するには
電子書籍用の編集時のレイアウトまで戻って
編集し直さなければいけなくなるのです。。。
(クリスタのフォーマットでも全ページ保存してあるので、
可能と言えば可能)
(;・∀・)
なので、
私は全ページまでは補正をかけませんでしたが、
必要であれば
CMYKカラーのプレビューを見たり
校正版を作って確認しながら
色を合わせていきましょう。
もし私のように
白い用紙の上に写真を配置するレイアウトの場合なら、
写真のレイヤーの上に色調補正レイヤーを配置して、
「下のレイヤーでクリッピング」
を設定しておくと
他のレイヤーには影響が出ない状態で補正が出来ます。
または、複数の写真を並べてあって
写真部分だけに補正をかけたい、という場合は
複数ある写真のレイヤーを
「下のレイヤーに結合」で
1つのレイヤーにまとめると
1コマずつの写真に補正をかけるよりは
簡単になります。
その前に、
後に写真を差し替えて編集しなおす可能性も考え、
結合する前の状態でも保存しておくのがおすすめです。
または、一旦
用紙レイヤーのみ非表示の状態でPNG保存すると、
写真部分以外が透明な状態の画像を保存できます。
そちらを補正してから
白い用紙に貼り付け直す、という手もあります。
モアレの解消

ちょっとピンボケで申し訳ないですが
(;・∀・)
校正版で確認したところ、
白い布を撮影した部分に
モアレが発生しているコマがありました。
モアレとは、
細かい連続模様などを
縮小して表示した場合に
意図しない模様が出現してしまうような現象です。
この場合、
布の目による細かい影が
モアレとなってしまいました。
周りの白い部分を選択範囲で切り抜いて、
白い部分のみ加工します。
私は写真編集用ソフトを使用しましたが、
クリスタでも似たような加工は出来ると思います。
周りの部分のみ、
明るくしてぼかしを入れました。
ソフトにもよりますが、
まずは「影」や「シャドウ」で影を飛ばす、
またはコントラストを下げます。
明るさを上げ、
ぼかしを入れます。
あくまでも、
被写体部分以外、周りの布部分だけの加工です。

こんな感じで、
モアレの無い画像に直すことができました。
(*^^*)
※薄く映っている線は
裏ページの編み図です。
写真編集用のソフトなら、
選択範囲をワンクリックで自動選択できたりして
とても便利ですよ。
鮮やかな青はかなり暗くなる
編み図や作り方解説ページでは
電子書籍の時と同じ色調のままRGBカラーで提出しました。
ほとんどのページはそれでも大丈夫だったのですが、
編み図の一部に
ちょっと色が分かりにくい所を発見し、
編み図の色を変更した箇所があります。
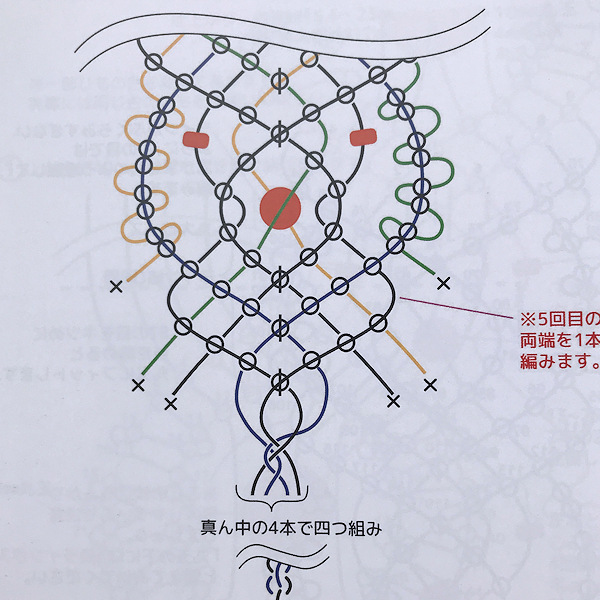
No.7作品の編み図の一部です。
写真自体が暗めで申し訳ないですが
(;・∀・)
変更前がこれ↑で、
変更後はこうなりました。
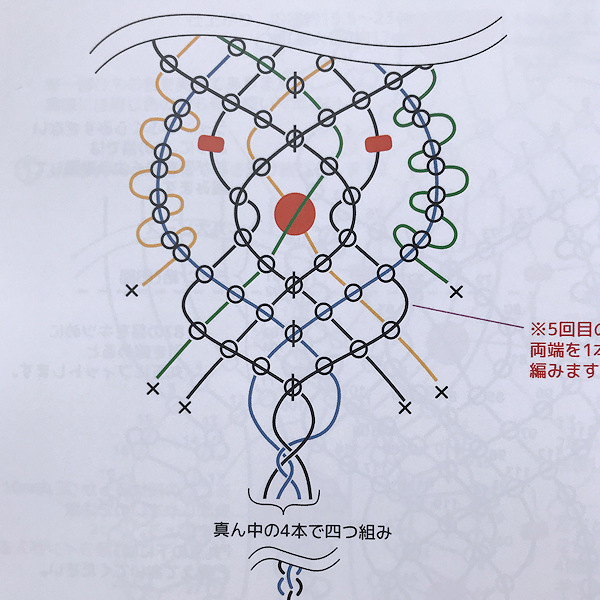
青の線が濃すぎて
黒い線との違いが分かりにくかったので、
青い線のみ、色の彩度を下げました。
もとの色はR:0、G:0、B:255。
H:240、S:100、V:100
です。
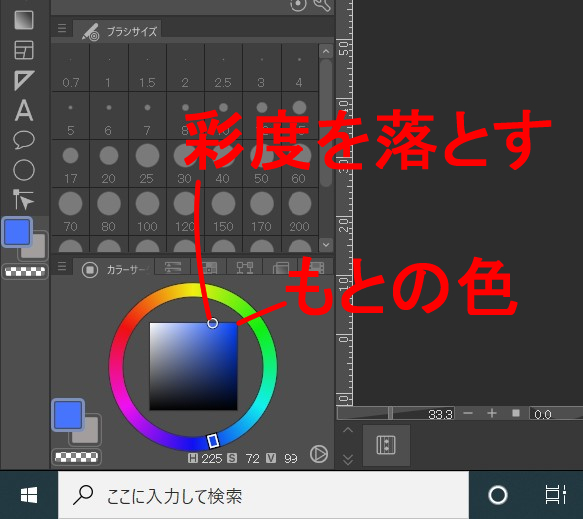
変更後は、
R:71、G:116、R:255。
H:225、S:72、V:99
になりました。
ベクターレイヤーなら
操作ツールで選択すると図形の色を変更できます。
ラスタライズ後の図の場合なら、
色の塗り潰しを利用して
線部分にのみ違う色を入れることが出来ます。
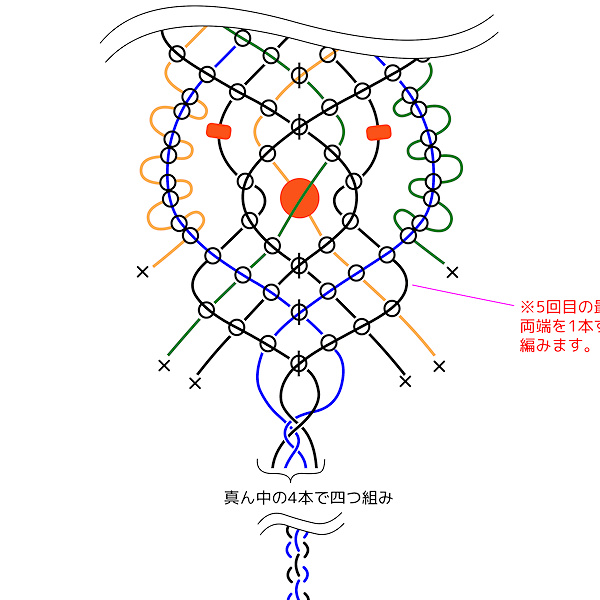
ちなみに、電子書籍用の画像では
これくらい鮮やかなんです。↑
※ここでの画像はサイズを小さくしているので
粗くなっています。
まぁ、紙はモニターのように光らないので
仕方がないですが、
印刷されるとだいぶ違いますね。
(;・∀・)
KDPペーパーバックの場合
全体的に青が弱いな、
という印象です。
モニターでCMYKカラーをプレビューしていたとしても、
実際の印刷結果は
プレビューとはまた違う印象に仕上がる場合も多いです。
やはり校正版での確認は大事ですね。
(*^^*)
。。。と、いうわけで。
ペーパーバック版の出版について
長々と書き連ねてきました。
もはや本になりそうなほどの文字数を書いている気がします。
(;・∀・)
編集中は私の頭もかなり飽和状態だったので、
伝わりにくい部分があったらスミマセン。
(;・∀・)
これから出版に挑戦する方々にとって、
私が経験したことのほんの一部でも
役立つ部分があれば幸いです。
(*^^*)
ではまた♪
(^^)/
2.png)














