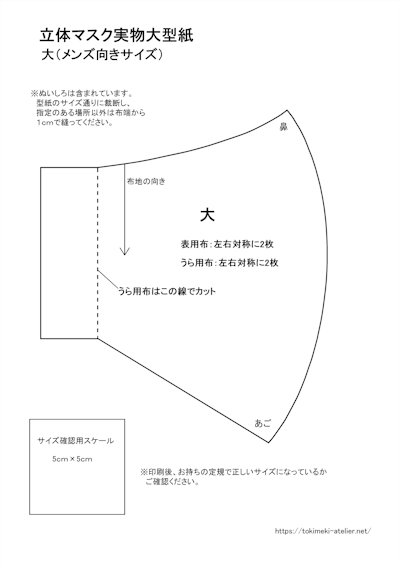今までに、
布マスクの型紙やパステルアート用の型紙など
いくつか載せてきました。
自分で使うためだけの型紙であれば
手描きだけでも十分使えます。
それでも、
パソコンを使って型紙を作ることができたら
販売用のキットに組み込んだり、
HPからダウンロードしてもらって
多くの方に届けることも出来ますよね。
(*^^*)
今回は
販売を見据えた作家活動を目指す方々のお役に立てるよう、
市販品のようにきれいな型紙を作る方法について
書いていきたいと思います。
他ページへの移動など
お手間を取らせる点もありますがご容赦ください。
ハンドメイド用型紙はもちろん、
パステルアートの型紙にも共通して使える方法ですので
最後までお付き合いいただけると幸いです。
(*^^*)
型紙の作り方 文書ソフト(Wordなど)編
イラスト用のソフトだと
新たに購入すると結構なお値段がしちゃってたりしますが、
(;・∀・)
文書ソフトであれば、
あらかじめパソコンに組み込まれている場合も
多いと思います。
Microsoft Word やその互換ソフトでは、
文字の入力以外にも
楕円、長方形、直線、曲線などの図形ツールがあるので、
比較的シンプルな型紙であれば作れます。
以前載せた
布で作るお花のコサージュの型紙は
なんと Word2007 で作っているんです。
(;・∀・)
私が今使っているのは
WPS Writer という
Microsoft Word と互換性のあるソフトです。
中古でパソコンを購入した際
あらかじめセットで付いていました。
最新のWordは知らないので2007との比較になりますが、
(;・∀・)
特に違和感なく同じような使い方ができました。
余談ですが、
Windowsが10になってから、
簡易版のWordは入っていても
Word2007のファイルは開けませんでした。
WPS Writer では古いWordのファイルも開くことが出来て
嬉しかったです♪
これが無かったら
布のお花コサージュの型紙は
忘れ去られたままだったはず。。。
図形のサイズ指定を活用!
新規作成、用紙設定などを済ませ、
「挿入」→「図形」→好きな形を選択して、置きたい位置でドラッグ。
数値を入力して図形のサイズを設定します。
かなり前のですが、
Wordでプラバン用の型紙を作った時の記事はこちらです。
基本図形を使っていろんな形の型紙を作っています。

図形を配置するときのポイントは、
「文字列の折り返し」で、
「前面」を選択しておくことです。
詳しくは分かりませんが、(←おいっ(;・∀・))
そうしないと図形を思う位置に移動させられないのです。
製図さえできていれば、それを再現するだけ
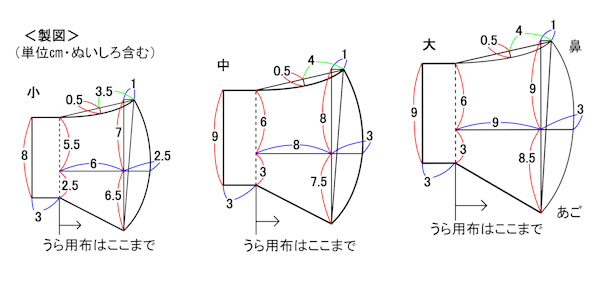
布マスクの製図はこんな感じでした。
ここまで細かくなくても、
どこを何㎝にするかを決めてあれば
その通りに
長さを指定した直線を配置し、
間を曲線で繋げばOKです。
曲線ツールがちょっとなめらかには書きづらくて
そこが難点ですが。。。
この製図をもとに手書きで型紙を作っていく記事は
こちらになります。
記事では手描きしていく手順ですが、
これと同じように図形を配置していけば
図形の組み合わせだけでも描けると思います。
どうしても曲線が描きづらい場合は、
その線に合うサイズの楕円を重ねて描いて、
余分な線を消してしまう
という方法もあります。
その方が線は滑らかになりますね。
消しゴムツールは無い(たぶん)ので、
白く塗りつぶした図形を重ねることで
余分な線を消すことができますよ。
図形をいくつか重ねた場合、
「前面へ移動」、「背面へ移動」などを選択し、
重なる順番を変えることができます。
残す線が一番上になるよう配置し、
下に白い図形を配置するとキレイにはみ出しを消せます。
文書ソフトが既にある、という方は
上記の方法で
ぜひ一度試してみてください。
もし新たにソフトを購入するのであれば、
この先でご紹介するペイントソフトがおすすめです。
(*^^*)
Word以外では、
Drawgraphic3Proというソフトでも
同じように描くことができます。
布マスクの型紙はそのソフトで描いたものです。
実は、
写真編集用のソフトを購入したらセットになっていて、
せっかくだから使ってみた、という感じです。
同じように激安で手に入るのであればいいのですが、
もし定価通りのお値段で買うとしたら、
もうちょっと奮発してクリップスタジオペイントにした方が
用途には合うかなぁ、という感じです。
一応、Drawgraphic3Proの基本的な使い方は
こちらをどうぞ♪
型紙の作り方 ペイントソフト編
私が使っているのは
CLIP STUDIO PAINT PRO
(クリップスタジオペイントプロ)
という、
株式会社セルシスさんから出ているペイントソフトです。
デジタルイラストを描く為に使っている方も多いですね。
使っている方が多い分、
使い方などの情報が手に入りやすいのも
かなりの利点です。
kindle Unlimitedでも読めちゃいますので、
ガイドブックには目を通しておくと良いですよ♪
(※読み放題対象の本は変更になる場合もあります)
ソフト自体は、
Amazonで購入するよりも
CLIP STUDIO PAINT公式サイトより
ダウンロード版を購入した方がお安く手に入ります。
(*^^*)
(タブレットとセットの場合は
Amazonでもお得なものもあるかもしれませんが)
私が先日出版させていただいた本も、
編集作業の大半に
このクリップスタジオペイントを使っています。
デジタルイラストを描くだけじゃなく
写真の明るさや色調の補正もできて、
文字も入れられるので
これを持っていれば本が作れる!
と言ってもまったく過言ではありませんよ。
(*^^*)
ペンタブは必要?なくても描ける?
入力用に、細い線を描く場合はペンが必要かどうか。。。
正直、
無ければ無いでどうにかなるような気もします。
が、
やっぱりあったらあったでとても便利です。
どっちやねん(;・∀・)
ペンタブを購入する場合は
ソフトも体験版が付いているのが多いので、
永続ライセンスに切り替える場合は
通常購入より安くなるかもしれません。
前出のマクラメ編みの本では、
マウス作業だけでOKでした。
編み図や結び方解説の図は、
線は全て曲線ツールを使ったマウスでの作業です。
でも、
以前載せたパステルアートの型紙や、
デジタルで曼荼羅アートを描いた時の記事では
ペン入力も使っています。
なので、
目的次第ですね。
(;・∀・)
細かい模様や、流れるような線をサラッと描いていく場合には
ペンで描いた方が綺麗に表現できます。
あまり動きがないというか、
規則的な曲線が多い編み図などでは
マウスで曲線ツールを使うだけでも
十分に作図ができます。
手描きの図をトレースして描く場合
まだデジタルで描くことに慣れていない時は、
いきなりすべてを画面上で作図するのは難しいですよね。
そういう場合、
紙に手描きで作った型紙を
スキャナで取り込んで
それをなぞって描いていくことが出来ます。
最近のプリンターはスキャナ機能付きのものも多いと思います。
まずはスキャナで手描きの画像を読み込みます。
メーカーによって違うと思うので、スキャナ自体の扱い方は
お手持ちの機器の説明書をご確認くださいね。
スキャンする前に「詳細設定」というのがあると思うので、
読み取り解像度
の所でdpiを設定します。
dpiというのはざっくり言うと、
「印刷した場合のきめ細かさ」だと思っていただければいいかなと。
(かなりざっくり(;・∀・))
実物大型紙を作るのであれば、
印刷して使うというのが前提だと思うので、
通常の印刷物なら350あれば大丈夫です。
読み取る下書きは印刷には出ませんが、
ペイントソフト上で描くときのdpiと
読み取り時のdpiを合わせておくと、
サイズを合わせる手間がなくなるので分かりやすいです。
同じdpiの画像を同じdpiの画像と重ねたら、
そのままなぞるだけで正確なサイズになっているはずです。
もし、スキャナのdpi設定が出来ない場合は、
下書きにサイズが分かる目盛りをいれておきましょう。
クリップスタジオペイントで描くときに、
グリット線(目安となる目盛り)に合うよう
下書き画像のサイズを調整すれば大丈夫ですよ。
(*^^*)
パステルアート型紙の作り方は
過去記事をさかのぼっていただけると見つかると思います。
手描きで作る方法や、実際に配布している型紙もありますので
良かったら見本としてご活用ください。
実際にクリップスタジオペイントで描いていく手順は
これからご紹介していきますね。
新規作成&下書き画像を読み込む
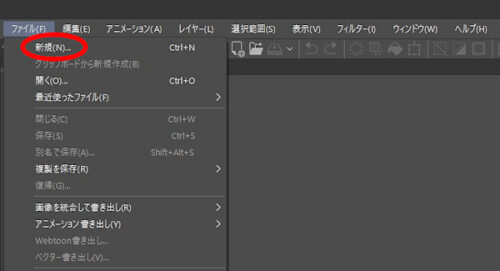
CLOP STUDIOを起動して、「PAINT」へ進みます。
CLIP STUDIO PAINT PROの画面になってから、
左上の「ファイル」→「新規作成」へと進むと
用紙設定の画面になります。
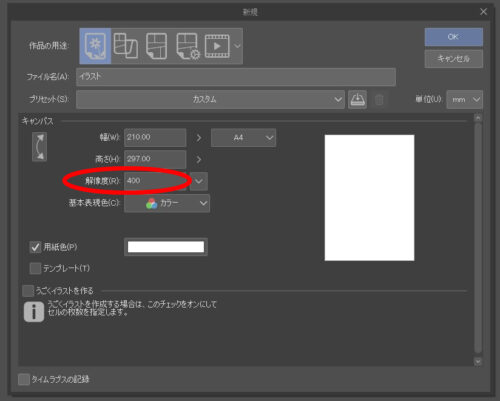
用紙サイズを決めて、
(数値入力で好きなサイズにもできます)
解像度の欄に
スキャナで下書きを読み取った時と同じdpiに
設定します。
私のスキャナが100刻みでしか設定できなかったので
400にしました。
あまり解像度を高くしすぎると
パソコンの動作が遅くなる場合があるので、
300~400くらいが無難かと思います。
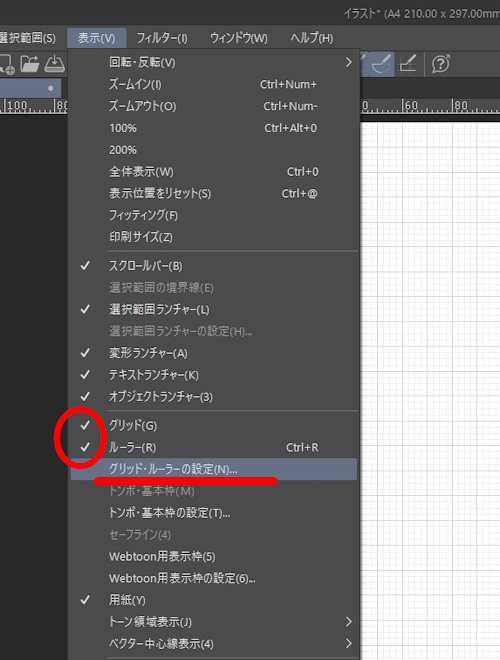
「表示」をクリックし、
グリッドとルーラーの部分にチェックを入れます。
「グリッド・ルーラーの設定」をクリックします。
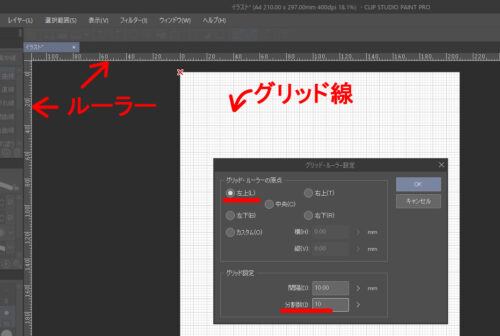
用紙が表示される周りにある目盛りがルーラー、
用紙に入る目安線がグリッド線です。
グリッド線は実際には印刷されません。
「グリッド・ルーラーの原点」を左上に設定すると、
用紙左上の角がルーラーの0ポイントになります。
「グリッド設定」で
分割数を10に設定すると、
グリッド線の1目盛りが1㎜になります。
1㎜単位の目安線があれば、
サイズを確認しながら作画しやすいですね。
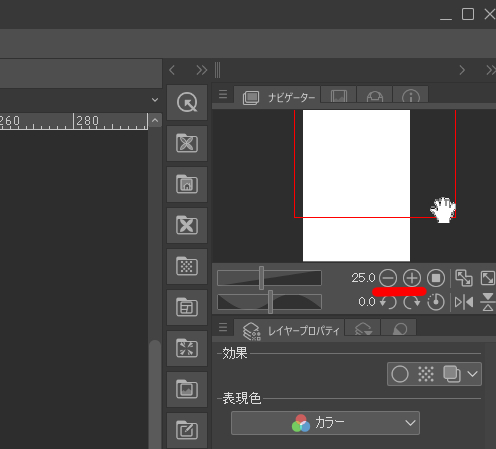
操作画面の右上にナビゲーター画面があります。
表示を大きくしたい場合は+-を押して調整できます。
赤い枠を動かして、
用紙のどこを表示するかを選べます。
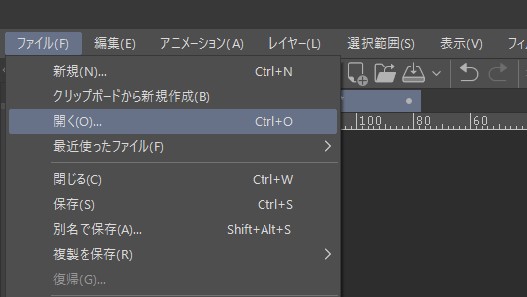
左上の「ファイル」→「開く」をクリックし、
保存してある下書き画像を開きます。
ここでは、パステルアートの型紙作りでも登場した
おそろしく雑な下書きを使ってみました。
(;・∀・)
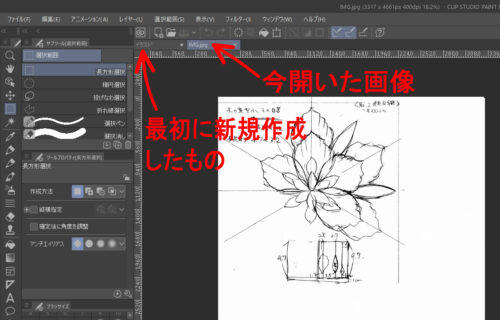
編集中の用紙とは別のタブが自動で開きます。
そのまま全体をコピーする場合は、
左上の「編集」→「コピー」をクリック。
画像の一部分を切り抜いて使いたい場合は、
必要な部分のみコピーします。
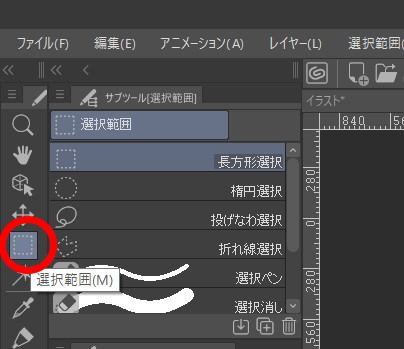
左端のツールから
点線の四角いマークをクリックします。
「選択範囲」で「長方形選択」を選びます。
(ほかにもお好みの形で切り抜くこともできます)
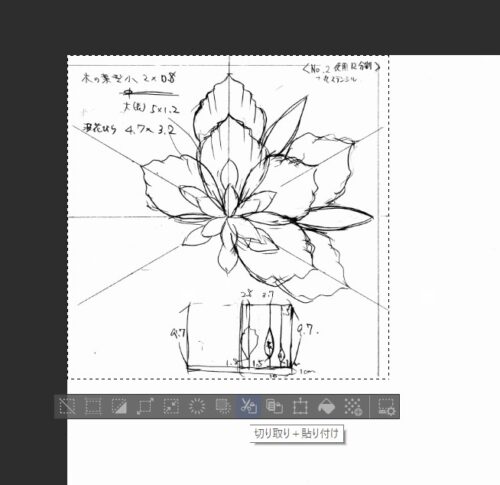
切り抜きたい範囲をドラッグして選択し、
細長いグレーのツールバーの中から
「切り取り+貼り付け」を選択します。
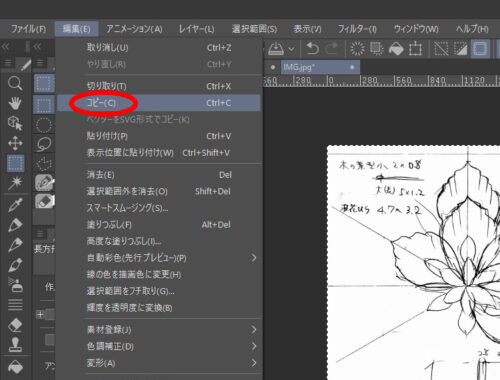
「編集」→「コピー」をクリックします。
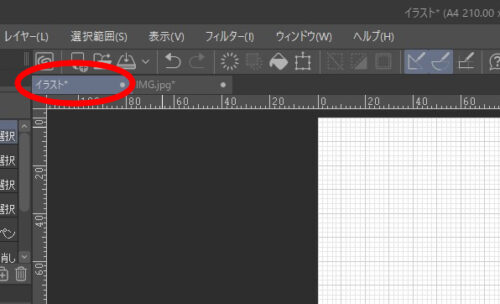
最初に新規作成した用紙の方を開きます。
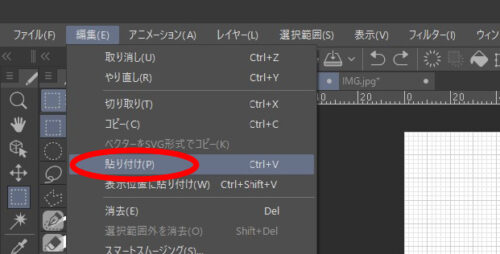
「編集」→「貼り付け」をクリックします。
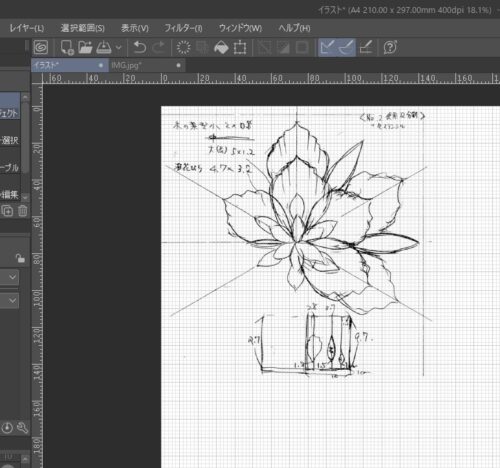
コピーした画像が、用紙上に貼り付けられました。
貼り付けた下書き画像の上に線画を描く
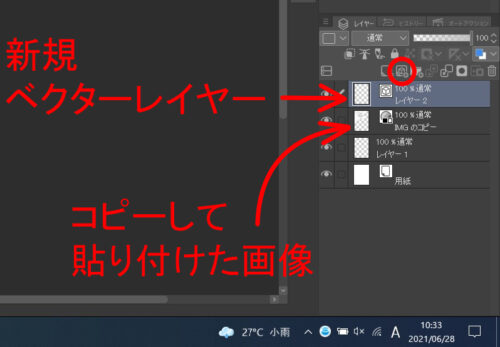
貼り付けた下書き画像は
「○○○(ファイル名)のコピー」というレイヤーにあります。
その上に、
赤丸の位置を押して
新規ベクターレイヤーを作成します。
レイヤーとは、
ざっくり言うと「層」のことです。
(常にざっくり(;・∀・))
下書きの層、線画の層と分けることができるので
後で不要な層のみ消すことが出来ます。
作業ごとにレイヤーを分けておくと
部分ごとの編集がしやすくて便利です。
ベクターレイヤーでは
線を描いた後でもその線を
移動させたり、形、色、太さなどを変更できるので、
描いた線を少しずつ直しながら
描き進めることが出来ます。

下書きの線が濃いとなぞっても分かりづらいので、
下書きレイヤーの色を薄くします。
下書き画像のレイヤーを選択し、
右上のスライダーをずらして
透明度を変更します。
その下の「レイヤーカラーの変更」では
下書きの色を変えることもできます。
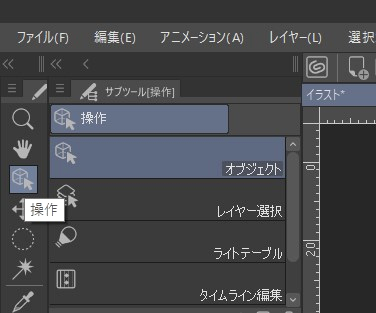
左端の「操作」ツールをクリックして、
「オブジェクト」を選択します。
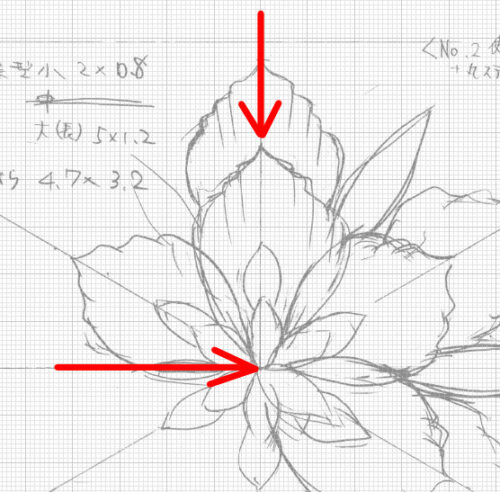
画像をドラッグして、
グリッド線の分かりやすい位置に合わせておくと、
サイズを確認しやすいです。
大きさや向きを変えたい場合は、
「編集」→「変形」→「拡大・縮小」または「回転」をクリックすると
選択中の画像の大きさ、向きを変えることが出来ます。
操作ツールは、
貼り付けた画像や
ベクターレイヤー上に描いた線などを
移動、選択する時によく使います。
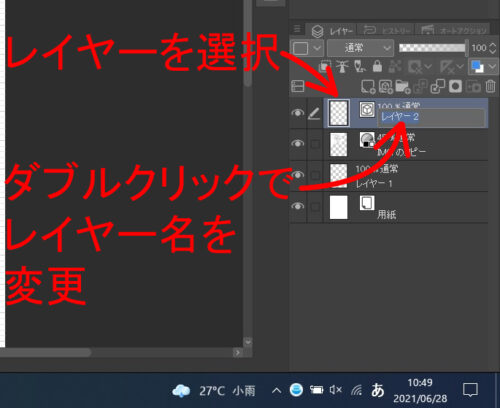
さきほど作成したベクターレイヤーに
線を描いていきます。
編集するレイヤーを選択します。
今「レイヤー2」となっている部分をダブルクリックすると
レイヤー名を変更できます。
何を描いている層なのか分かるような名前にしておきましょう。
「線画」もしくは、
「花びら大」「花びら小」など
パーツごとにレイヤーを分けてもいいですね。
ペンツールで描画
まずは、
ペンタブレットもしくはマウスを使って
線を描いていく方法からご紹介します。
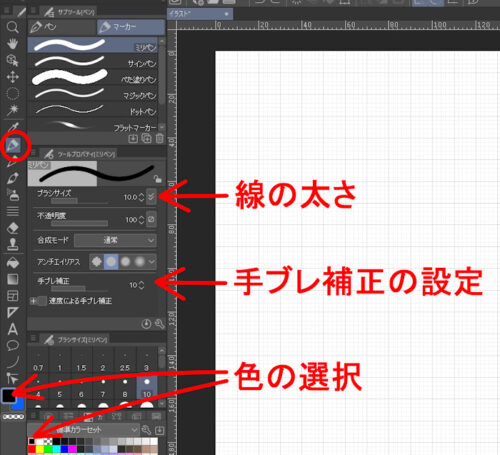
左端から、ペンツールをクリックします。
ペンの種類はお好みで。
私はミリペンを使うことが多いです。
「ブラシサイズ」で線の太さを設定。
手振れ補正、描画色も設定します。
手振れ補正は
フリーハンドではガタつきがちな線も
自動で滑らかに整えてくれる機能です。
そのままなぞってもいいのですが、
左右対称な形を描くのに便利な機能があるので
ご紹介しますね。
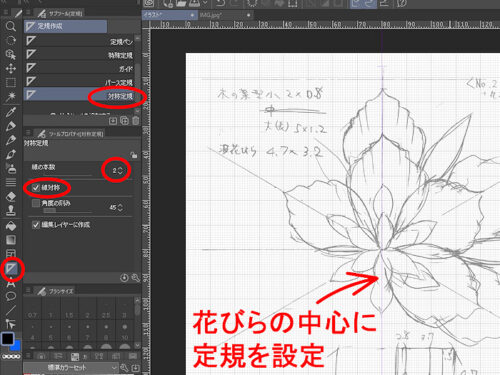
左端から三角定規マークをクリックします。
対称定規を選択し、
線の本数を2に。
「線対称」にチェックを入れます。
線対称の中心にしたい位置でクリックすると、
定規が設定されます。
斜めにドラッグすると好きな角度にも
設定できます。
ちょっと見えにくいですが、
お花の中心に紫の線が入っています。
これで、どちらか片方を描くだけで
定規の反対側にも
鏡合わせの線が自動で反映されます。
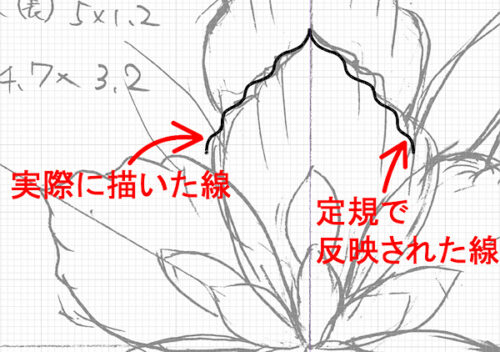
他にも、
対称定規を使った作画については
こちらをどうぞ♪
パーツとしてコピー・貼り付け
1つのパーツが描けたら、
それを移動させたり、
コピー・貼り付けして別用紙上で編集することもできます。
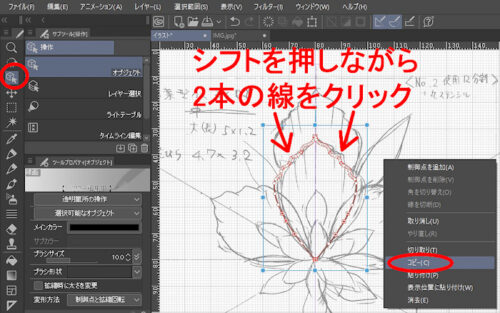
左端の操作ツールをクリックしてから、
シフトキーを押しながら2本の線をクリックします。
シフトを押しながらクリックすることで、
複数の線を同時に選択することができます。
右クリック→「コピー」をクリック。
(「編集」からでもOK)
私はハガキサイズで型紙を作ることも多いので、
新規作成で「ポストカード」サイズを開き、
そこに貼り付けてみました。
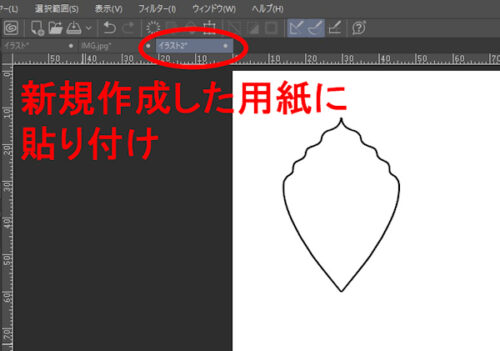
位置を変えたい時は、
同じようにシフトを押しながら複数の線を選択すると、
1つのまとまりのまま移動できます。
別用紙じゃなくても、
最初に新規作成した用紙のまま
下書きレイヤーだけ削除して使ってもOKです。
思いのほか長くなってしまったので、
次回へと続きます。
(*^^*)
今回はペンツールで線を描きましたが、
次回は図形ツールを使って線を描いていく方法について
書いていきたいと思います。
図形ツールの曲線を使って線を描くと、
マウス操作だけでも
自在に線を描くことができますよ♪
ぜひ今回の記事と合わせてお読みいただけると嬉しいです。
ではまた♪
(^_^)/
2.png)