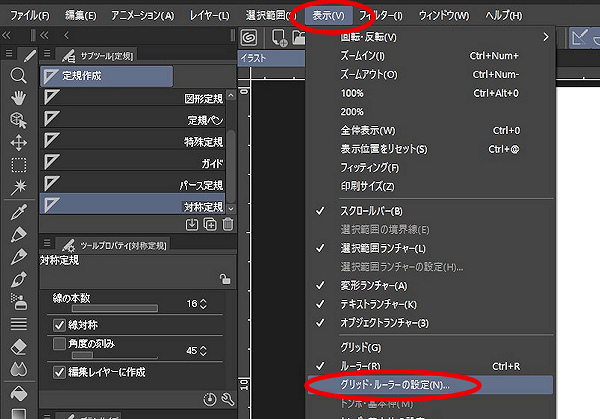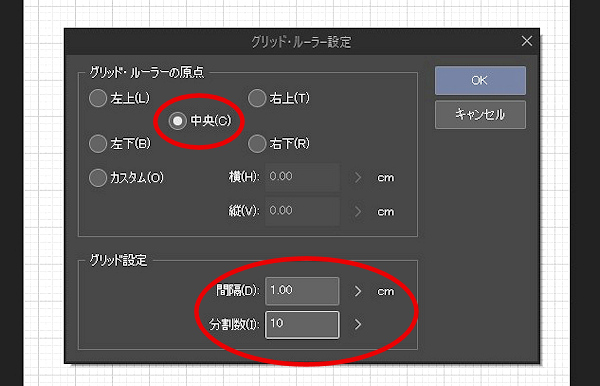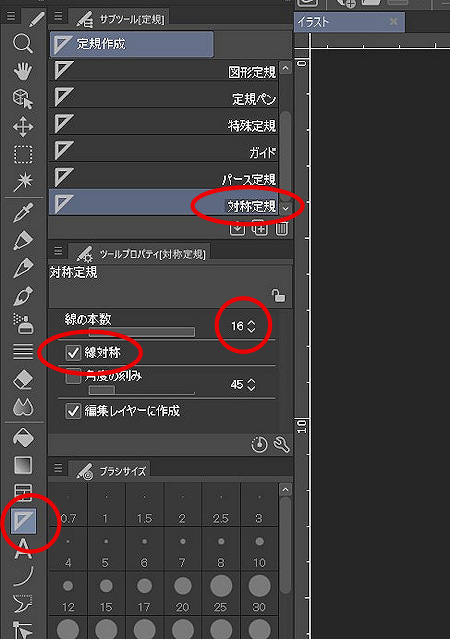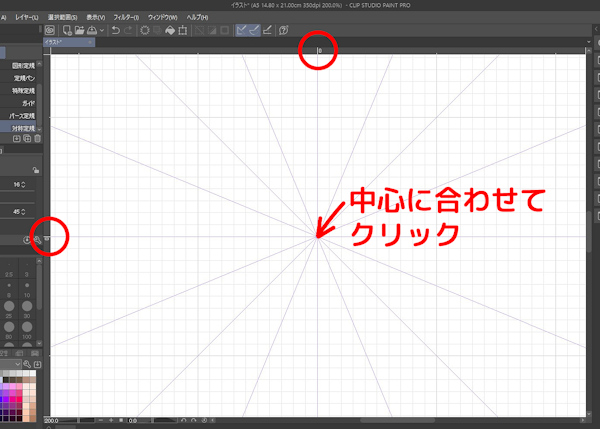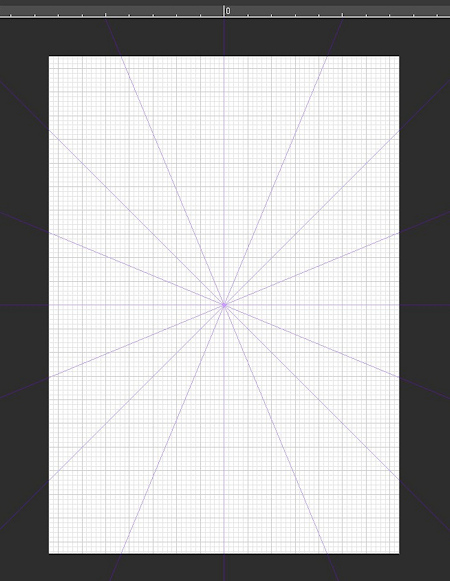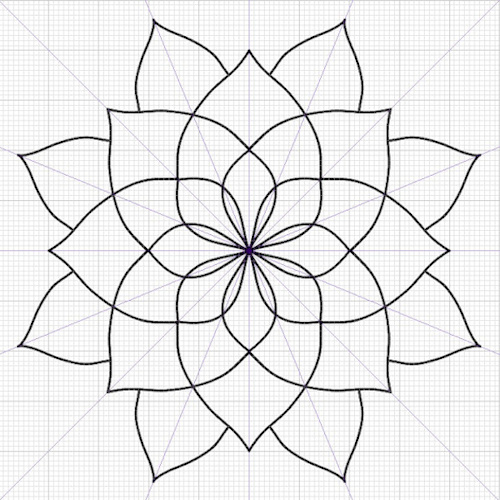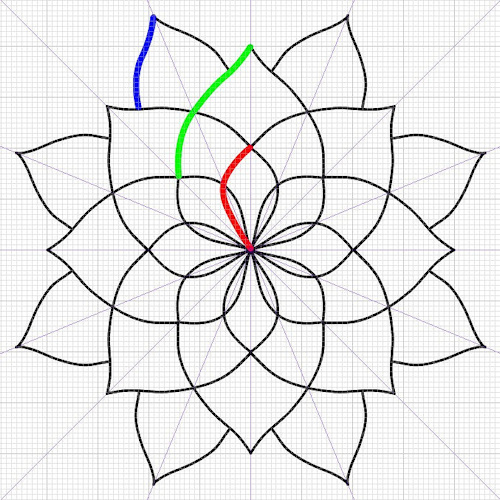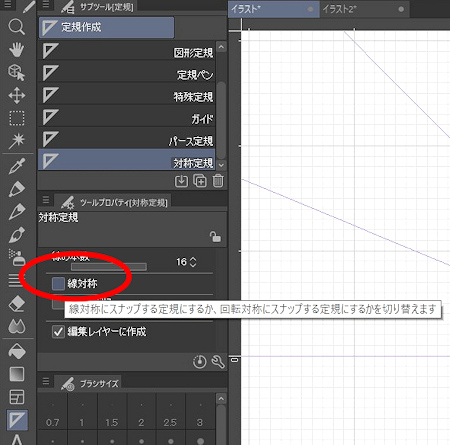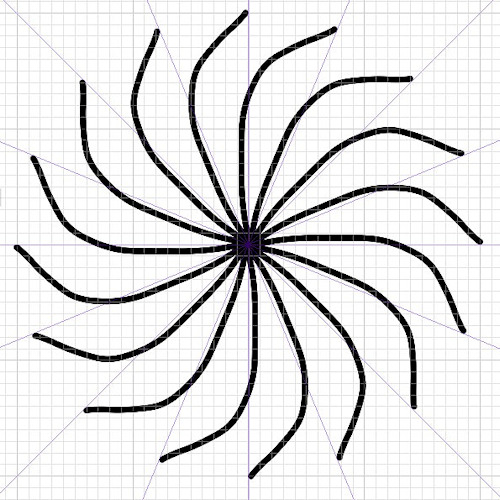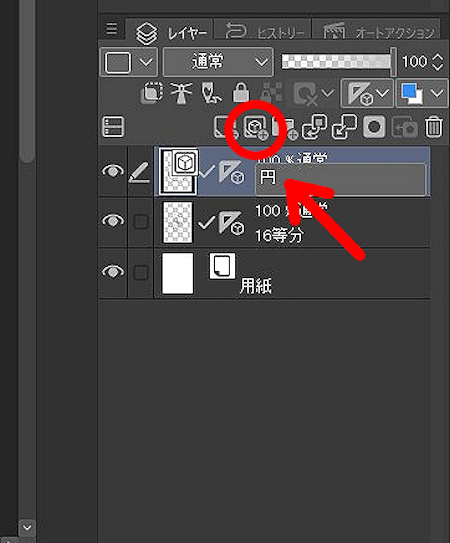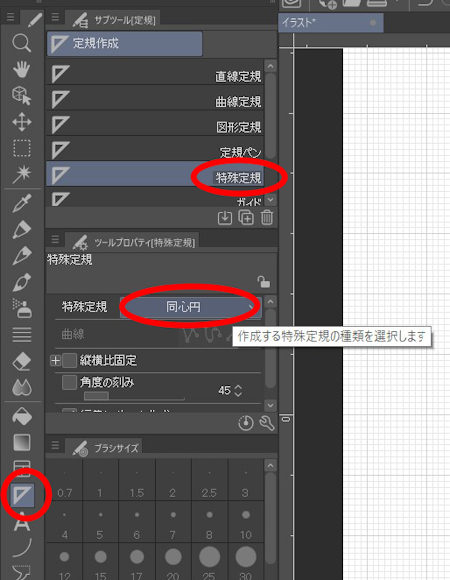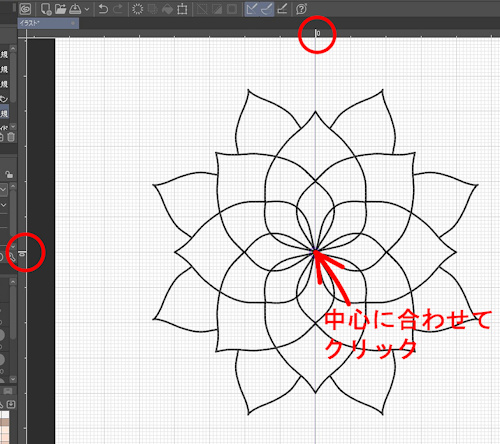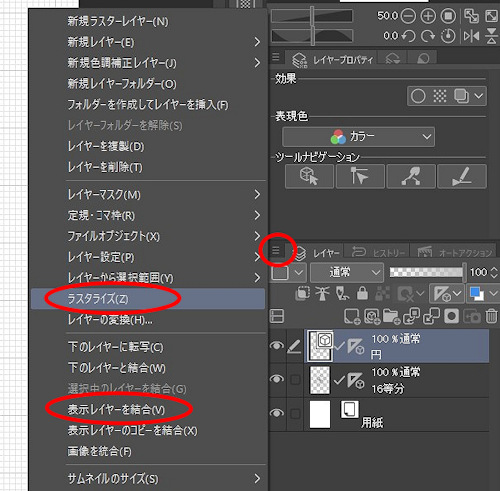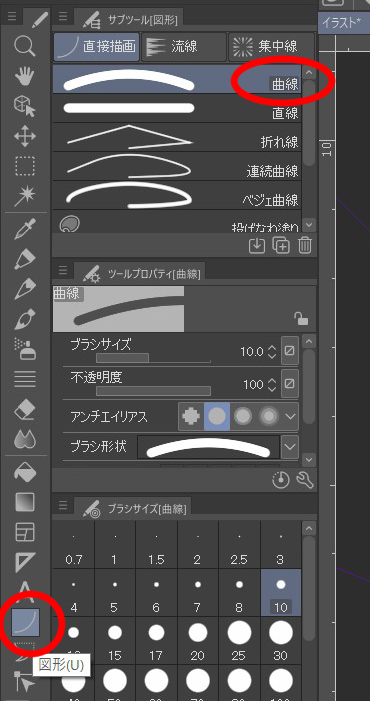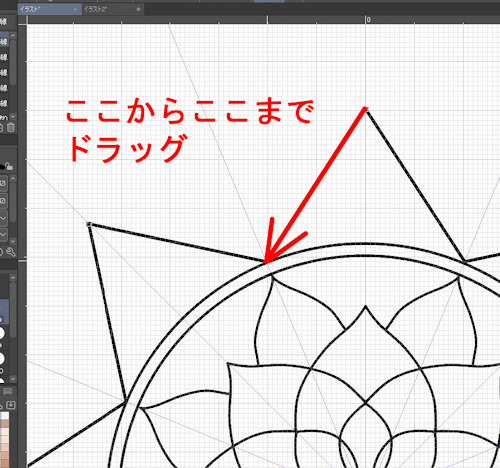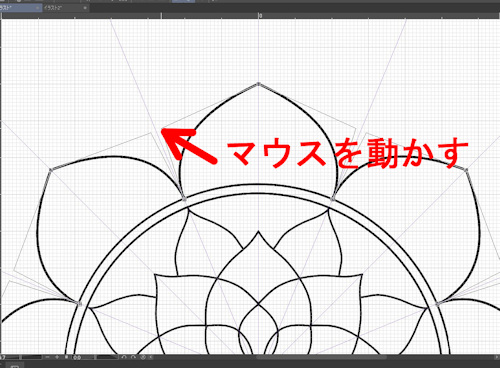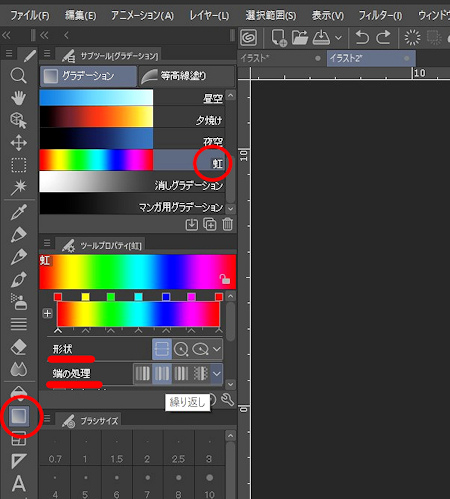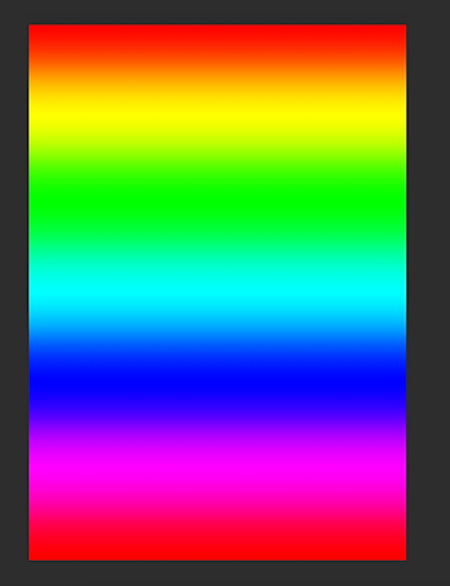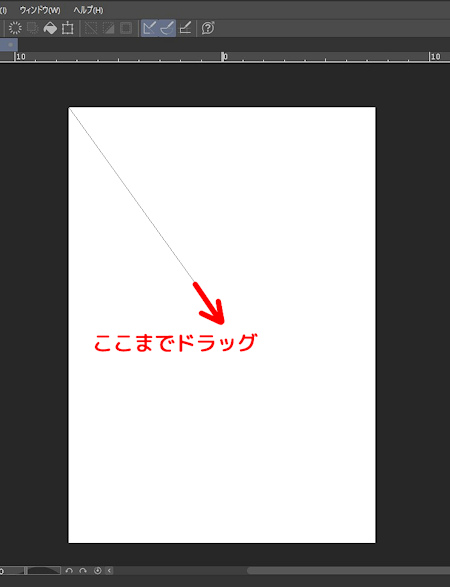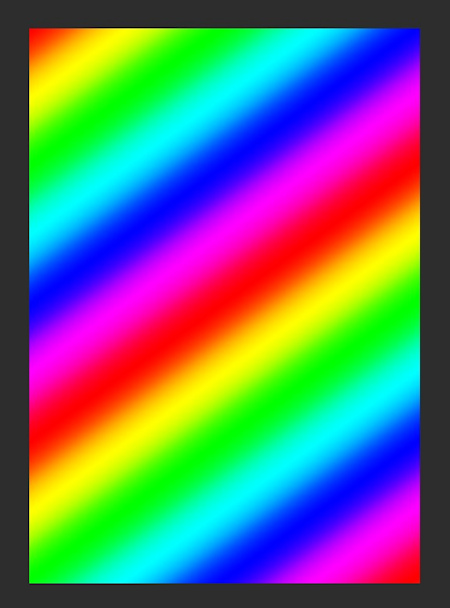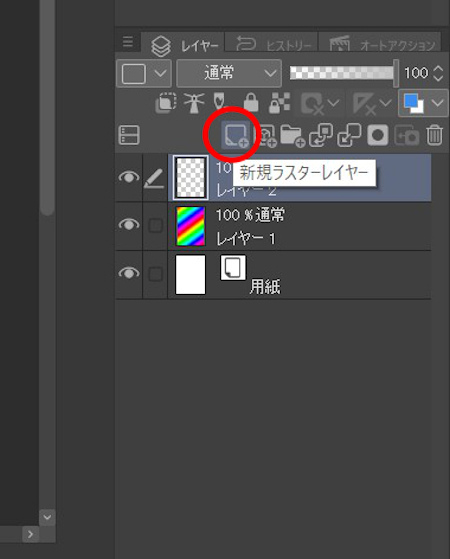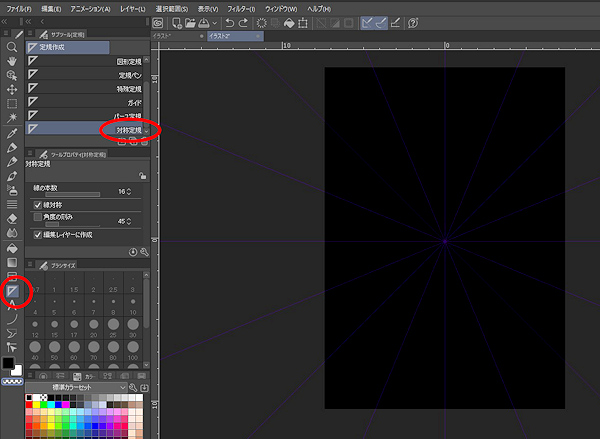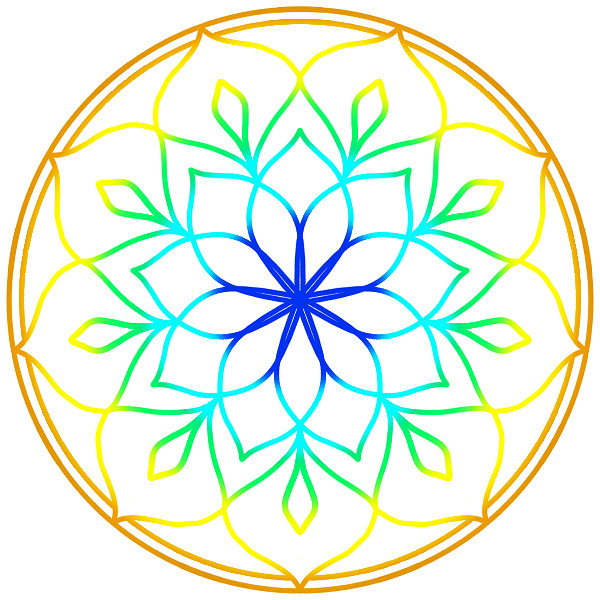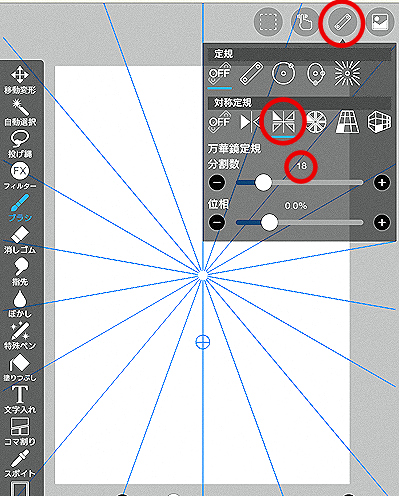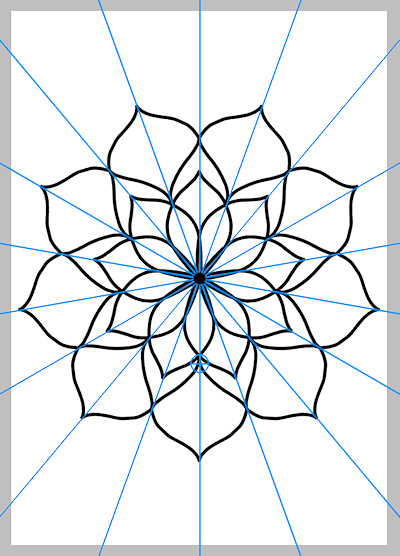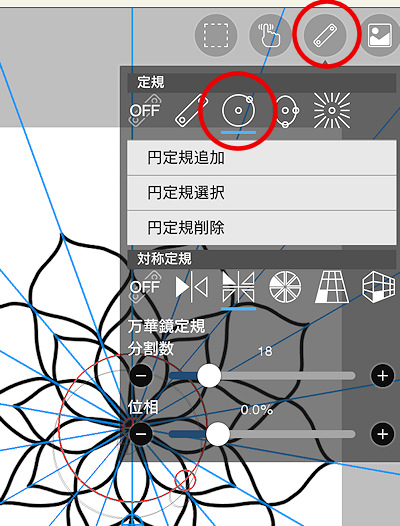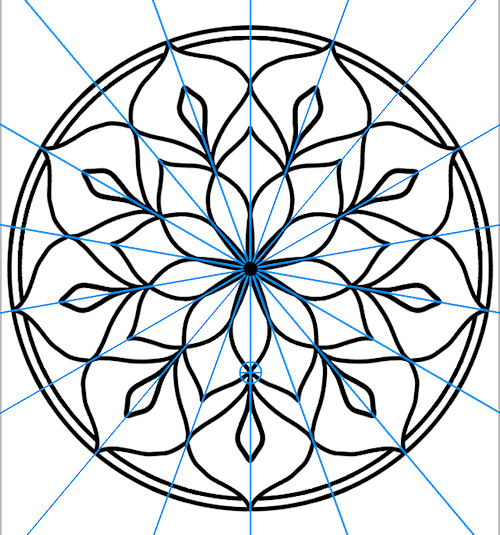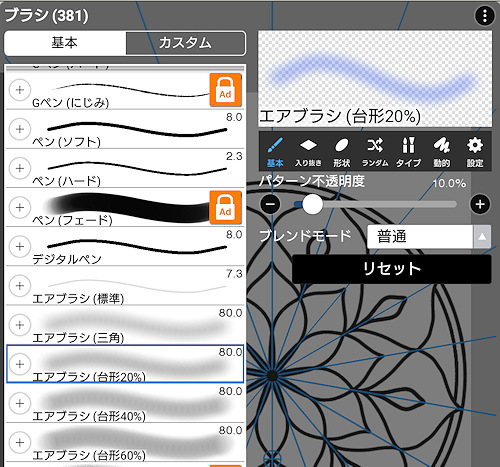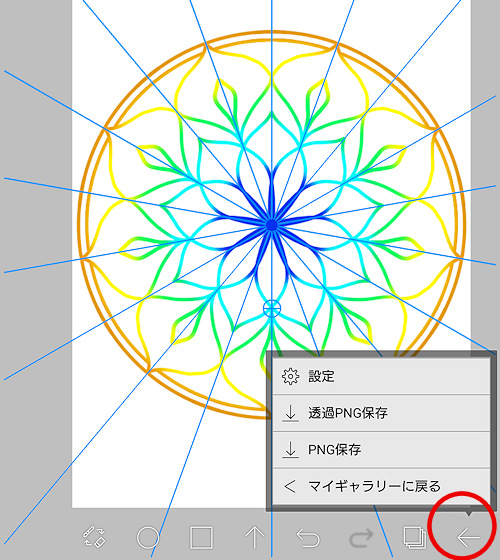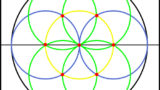今までにもいくつか
曼荼羅アートを手軽に描く方法について
ご紹介させていただきました。
今回は紙に手描きではなく、
パソコンソフトやスマホアプリを使って
効率的に素早く描ける方法について
書いていきたいと思います。
どれくらい効率的かというと、
わずか数本の曲線を描くだけで
あっという間にお花の形になっちゃうくらい
とっても簡単なんです♪
私が使っているのは、パソコンでは
CLIP STUDIO PAINT PRO
(クリップスタジオペイントプロ)
というソフトです。
有償ですが、デジタルイラストはもちろん、
写真の編集・加工まで出来ちゃう万能ソフト。
「これがないと私のブログが成り立たない!」
というくらい日々活用しているので、
かなりおすすめのソフトです♪
ヾ(*´∀`*)ノ
前半では
CLIP STUDIO PAINT PRO(以下クリスタ)を
使って描く方法について。
後半では、
スマホやダブレットで使える無料アプリ
ibis Paint(アイビスペイント)を使って
描いていく方法について書いていきます。
キレイなアートがサクサク描けて、
ハマっちゃう事まちがいなしですよ~♪
曼荼羅アート以外にも、
魔法陣や幾何学模様など
複雑に見える絵が簡単に描けるので
ぜひチャレンジしてみてくださいね♪
(*^^*)
CLIP STUDIO PAINT PROで描く曼荼羅アート
ササっと描いてもこの出来栄え!!
美しいでしょ???(←自分で言う)
(*´艸`*)
操作に慣れたら
5分くらいで描けますよ♪
こちらはペンタブレットを使いましたが、
ペンが無くてもマウス操作だけで描く方法も
もう少し先でご紹介しますね。
(*^^*)
グリット、ルーラーの設定方法
まずは、新規作成から用紙設定をした後、
上にある「表示」から
「グリット・ルーラーの設定」へと
進みます。
「グリット・ルーラーの原点」を
中央に設定します。
グリット設定は、
表示されるマス目の細かさを
好みで変えられます。
1㎝を10分割で設定すると、
1マスが1㎜になるので
サイズ感覚が分かりやすいです。
対称定規の使い方
左端の三角定規マークをクリックし、
「対称定規」を選択します。
線の本数はお好みですが、
今回は16本で描いてみました。
「線対称」にチェックを入れておくと
万華鏡のように鏡合わせの画像が描けます。
ルーラーの0が中心になっているので、
ルーラーを目安にカーソルを中央に持っていき、
用紙中心でクリックします。
16本線の対称定規が、用紙中央に設定できました。
定規の位置は、中心以外にも
お好みの位置でクリックすれば
好きな位置に描くことが出来ますよ♪
線の上に頂点がくるように曲線を描くと、
花びらのような形になります。
驚くべきことに、このお花
たった3本の曲線しか描いていないんです!
ヾ(*´∀`*)ノ
ブラボー!対称定規!!
ちなみに、
対称定規で「線対称」のチェックを外しておくと、
花びらではなく同じ方向を向いた線を
描くことが出来ます。
レイヤーを分けて、模様を描き分けたいときには
いいかもしれませんね。
(*^^*)
円定規を追加
対称定規のあるレイヤーとは別に、
新規レイヤーを作成します。
(ベクターレイヤーにしていますが、ラスターレイヤーでもOK)
どこに何を描いているか分からなくならないように、
レイヤー名を変更しておきましょう。
編集中のレイヤーの上でダブルクリックすると
名前を変更できます。
左端の三角定規マークをクリックし、
「特殊定規」、「同心円」を選択します。
対称定規の時と同じポイントになるよう、
中心に合わせてクリックします。
指定したポイントを中心とした円が、
ペンやマウスをサラッと走らせるだけで
描けちゃいます♪
ラスタライズとレイヤーの結合
線画だけで終了ならこのままでもいいですが、
塗りつぶしツールなどを使って
色を入れていきたい場合は
レイヤーを「ラスターレイヤーへ変換」または
「ラスタライズ」します。
このままでは絵が2層に分かれた状態なので、
レイヤーを結合して1枚の絵の状態にします。
これで、塗り絵用などの線画として
楽しむことができますよ♪
マウス操作だけで描く方法
左端の図形ツールをクリックし、
「曲線」を選択します。
曲線を描きたい始点から終点までをドラッグし、
指を離したらそのままマウスを
曲げたい方に向かって動かします。
こうすると、
ペンが無くても
滑らかな曲線を描くことが出来ます。
(*^^*)
また、ドットアートなら
線が描けなくても
ポチポチとクリックしていくだけで
曼荼羅アートになっちゃいます♪
ペンの太さや色を変えながら
バランスを見てポチポチしていけばOK♪
1カ所に点を打つだけでも
複数同時に反映され、
あっという間に描けちゃいますよ。
(*^^*)
スクラッチアート風に描く方法
線の描き方自体は
上記の方法と同じです。
レイヤーをちょっと工夫すると、
スクラッチアートのような
鮮やかなイラストが楽しめますよ♪
用紙を新規作成して
新しく描いていきます。
まずは何もないレイヤーをカラフルに塗ります。
左端の「グラデーション」をクリックし、
虹を選択します。
今回は,形状を「直線」、
端の処理を「繰り返し」で設定しました。
円でのグラデーションや、
虹以外の色、
繰り返さずに
ぼかして消えるグラデーションなども
いろいろできるので試してみてくださいね♪
上記の設定で、
上から下までをドラッグすると、
こんな感じになります。
斜めに真ん中までをドラッグすると、
ドラッグした幅でのグラデーションが
全体に繰り返されます。
虹色に塗りつぶしたレイヤーの上に、
新規ラスターレイヤーを作成します。
新しいレイヤーを、
塗りつぶしツールを使って全面黒く
塗りつぶします。
黒く塗ったレイヤーに、
対称定規を設定します。
(見えにくいので、定規を設定してから
黒くした方がよかったかもしれません。。。)
(;・∀・)
ペンの種類や太さはお好みですが、
左下で透明色を選択します。
黒いレイヤーを透明色で描いていくことで、
下にある虹色が現れてきます。
やだ!!
なにこれめっちゃ楽しい!!!!
ヾ(*´∀`*)ノ
これはおすすめですよ~~~!!!
(*´艸`*)
アイビスペイントで描く曼荼羅アート
スマホやタブレットなどで使える無料アプリ、
ibis Paint(アイビスペイント)を使って
描いたのがこちらです。
スマホなら、ペンタブレットが無くても
指や100均のタッチペンで描けちゃいます♪
こういうディスクタイプのタッチペンなら、
100均で手に入ります♪
今回使ったのは右側のワッツさん商品です。
新規作成&サイズ設定
まずはマイギャラリーで+のマークを押すと、
新規キャンバスが設定できます。
一番下ではサイズとdpiが指定できますが、
ハガキサイズに350dpiで描こうとしたら
動作が重すぎて無理でした。。。
アプリ内で描くことを楽しむだけであれば、
一番上のSDサイズが
ストレスなくサクサク描けると思います。
ウエブ上でしか使わない画像であれば、
dpiは気にしなくてOKですよ。
ただし
印刷して使うのが目的である場合は、
画質は期待できませんのでご注意くださいね。
(;・∀・)
対称定規の使い方
クリスタと同様、
対称定規が使えます。
右上の定規ツールをタップし、
対称定規(蝶のようなマーク)をタップ。
分割数はお好みですが、
今回は18本にしてみました。
分割線に向かって描くように曲線をひくと
花びらのような形になります。
こちらもクリスタの時と同様、
描いた曲線はたった3本だけです。
円定規を追加
定規ツールをタップして、
円定規を追加します。
同じレイヤーに描いても
問題ないようでした。
円定規の中心にあるバッテンを移動させると、
定規を移動できます。
対称定規の中心とそろうように
位置を決めましょう。
中心が決まれば、
指やタッチペンでサラッとなでるだけで
キレイな円が描けます。
ここまでで、
曲線3本と円の線2本しか描いていません。
花びらの中に、
もう1本だけ曲線を描き足しました。
塗り絵のように色を塗っても楽しめますね♪
描いてから色を変える方法
下にある紙が重なったマークを押し、
レイヤー設定をします。
+マークをタップすると、
新規レイヤーが作成できます。
描いた絵の上に
新規レイヤーがある状態にしてから、
「クリッピング」をタップします。
こうすると、
下のレイヤーで描いた部分のみに
色を塗ることが出来ます。
ブラシで、「エアブラシ」を選択。
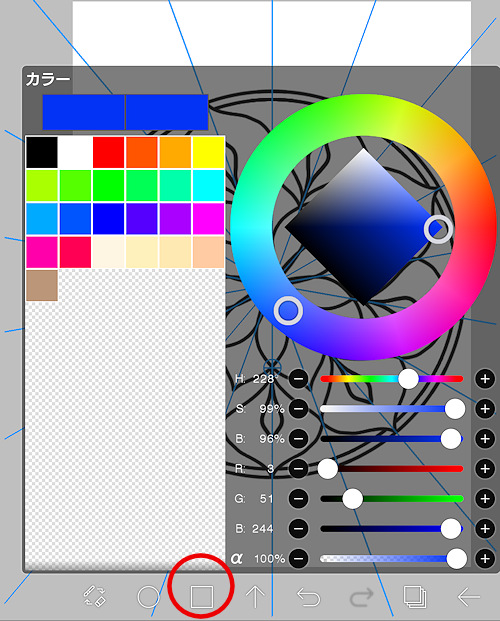
下の四角マークを押して、色を選択します。
何色か色を変えながら塗っていくと、
カラフルでキレイな線画になります。
色をランダムに塗りたい時は、
対称定規をオフにしておくといいですよ。
(*^^*)
右下の←をタップして保存します。
とても、
線6本だけで出来ているとは思えないですよね。
(*´艸`*)
まとめ
「対称定規」と「円定規」を使うと、
驚くほどあっという間に
複雑そうなアートが描けちゃいます♪
分割の本数を増やしたり
さらに細かく描き込むなどで、
ますます本格的な仕上がりにも出来ますよ♪
定規の配置を工夫してみたり、
線の色やグラデーションの種類を
色々試してみると
無限大に楽しさが膨らみます!!
ヾ(*´∀`*)ノ
まずは無料のアプリから
試してみてはいかがでしょうか。
(*^^*)
簡単で楽しい、
癒しにもなる曼荼羅アート♪
ぜひ体験してみてくださいね!
ヾ(*´∀`*)ノ
デジタルではなく手描きがいい!
という方には、
こちらの記事もおすすめですよ♪
少しでもお役に立てる部分があれば幸いです。
ではまた♪
(^^)/
2.png)