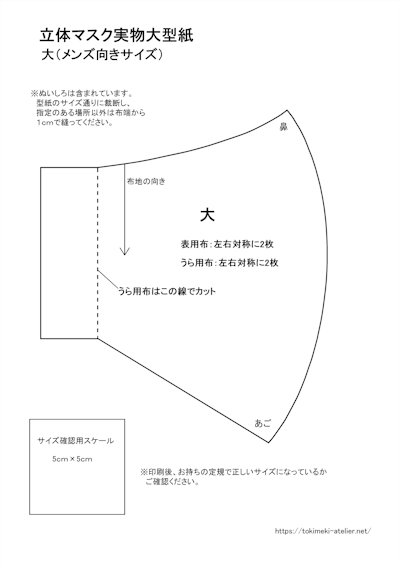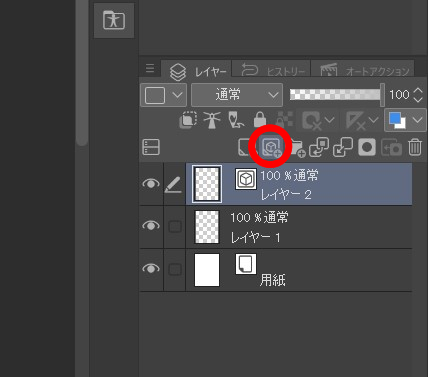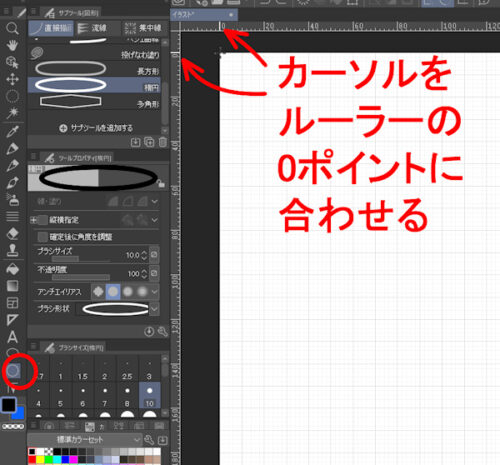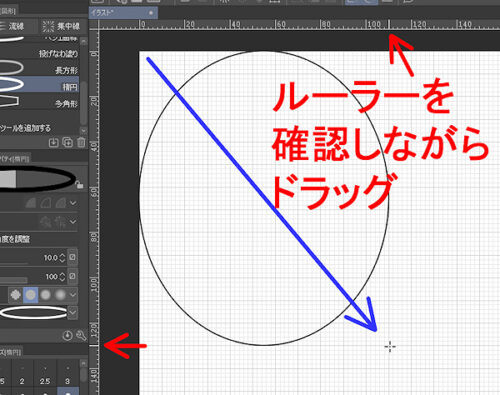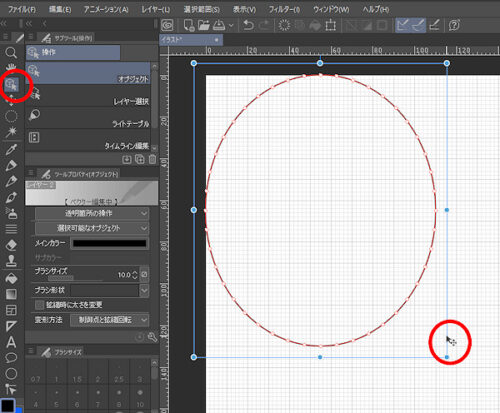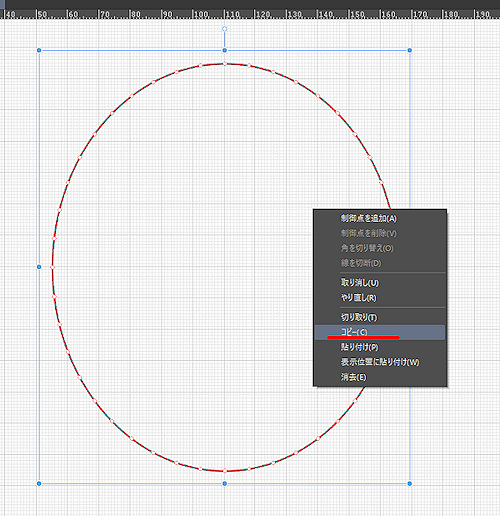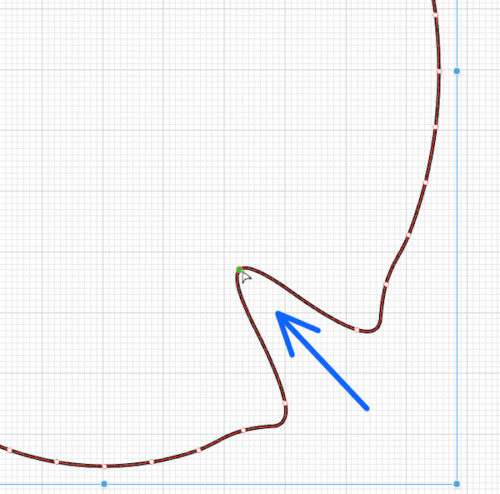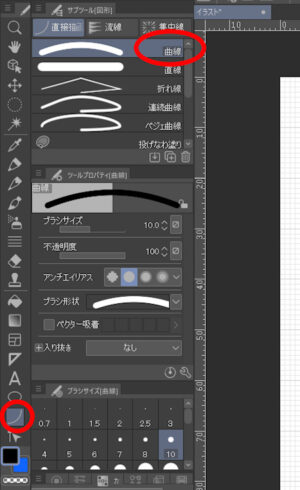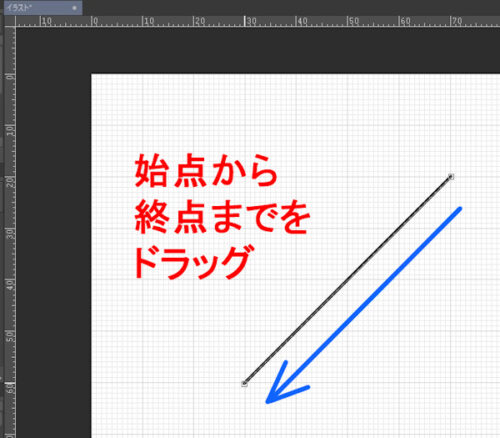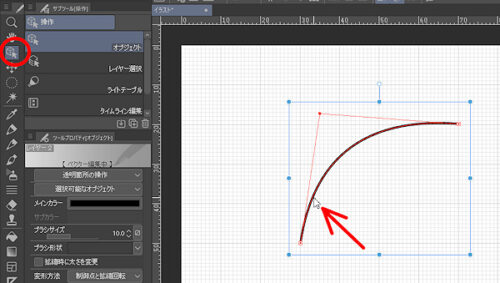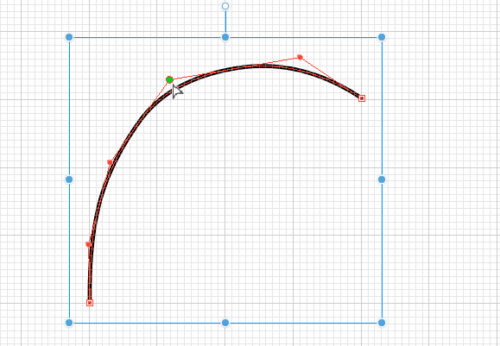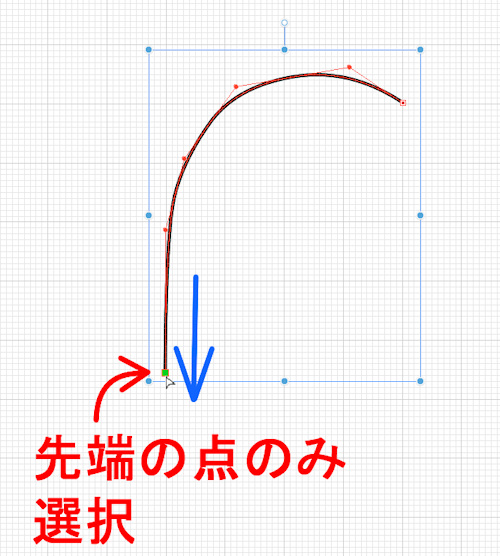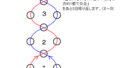前回、
パソコンで型紙を作る方法として
文書作成ソフトで作る方法と、
CLIP STUDIO PAINT PROを使って描く方法の
ペンツールで描く方法までを書きました。
今回はその続きで、
CLIP STUDIO PAINT PROの
図形ツールを活用して作図していく方法について
書いていきたいと思います。
図形ツールを使うと
ペンタブレットがなくても
マウスだけで
自由自在に曲線を描くことができますよ♪
型紙の作り方 ペイントソフト編(続き)
新規作成やグリッドの設定などについては
前回の記事をご覧ください。
(*^^*)
図形ツール・楕円
初めに、
新規ベクターレイヤーを作成します。
レイヤー2となっているのが今作成したレイヤーです。
もともとあったレイヤー1は
使わないので削除しても構いません。
作図には
基本的にベクターレイヤーを利用するのがおすすめです。
ベクターレイヤーに描いた線は、
描いた後からでも
移動させたり、太さ・色・形などを変更できます。
少しずつ直しながら描き進めることができて
とても便利です。
ではまず、
楕円を描いてみましょう。
左端にある「図形」ツールをクリックします。
「楕円」を選択し、
ブラシサイズ(線の太さ)、線の色などを設定します。
「ブラシ形状」では点線や破線など
線の種類を選ぶことが出来ます。
「確定後に角度を調整」
にチェックが入っていると、
ドラッグして指を離してから
マウスを動かすと楕円の角度が変わります。
好みの向きにしてからクリックすると決定されます。
(私はここのチェックを入れない方が
スムーズに描けるので入れていません。
向きは「操作」ツールで後から変えることも出来ます)
狙い通りのサイズに楕円を描く場合、
ルーラの目盛りに合わせて
カーソルを0ポイントに持ってきます。
ルーラーの目盛りを確認しながら、
0ポイントから
描きたい大きさの位置までマウスをドラッグします。
写真では、110×130㎜のサイズに合わせています。
1㎜単位でなら、
作りたい大きさに合わせて楕円を描くことが出来ます。
ドラッグするときに、
シフトを押しながらドラッグすると
正円になります。
(長方形の図形では正方形になります)
用紙の端っこでは使いづらいので、
移動させます。
左端で「操作」ツールをクリックします。
楕円の上でクリックすると、
楕円全体が選択されます。
十字型の矢印が表示されている時は、
それを動かして図形の移動が出来ます。
図形が選択されている状態で右クリックすると、
コピー・貼り付けができます。
同じ形をいくつか並べて使ったり、
前回と同じように
別用紙に貼り付けて使うことも出来ます。
図形全体が選択されている時は、
その形のまま移動・コピーができますが、
図形の中の点を1つだけ選択した状態にすると
線の形を変えることが出来ます。
少し見えにくいですが、
選択中の点は緑色に変わります。
点の部分をドラッグすると
図形の形を変えることができます。
図形ツール・曲線
次は、曲線を描いてみましょう。
曲線ツールの使い方に慣れたら、
かなり自由に好きな形の図を書くことが出来ますよ♪
左端の図形ツールをクリックし、
「曲線」を選択します。
楕円の時と同じように、
ブラシサイズや色などを設定します。
曲線を描きたい位置で、
マウスをドラッグします。
ドラッグして指を離したら、
そのまま線を曲げたい方向にマウスを動かします。
クリックすると、その形で曲線になります。
1度で狙い通りの曲線にすることは難しいので、
この曲線をどんどん変えていきます。
左端の「操作」ツールをクリックしてから、
このあたりの線をずらしたいな~
というあたりで、右クリックします。
「制御点を追加」をクリックすると、
曲線の上に点が増えます。
さきほどの楕円と同様、
その点を選択してずらすことで
線の形を変えることができます。
同じ曲線上に
いくつも制御点を増やすことが出来ます。
曲線の先端のみを選択した状態でドラッグすると、
線を伸ばしていく事ができます。
曲線の先をどんどん伸ばしていき、
制御点を増やしながら形を整えることで
好みの形の曲線を描いていくことが出来ますよ。
(*^^*)
作った型紙を保存しよう!
クリップスタジオフォーマットで保存
完成した型紙は保存していつでも使える状態にしておきましょう。
保存形式は、
まずは
CLIP STUDIO FORMAT
で保存します。
CLOP STUDIO FORMAT
(クリップスタジオフォーマット)
とは、
クリップスタジオペイントプロで描いている状態のままで保存する
という形式です。
レイヤー状態もそのまま残ります。
編集途中でも、
CLOP STUDIO FORMATで保存しておけば
再び同じ状態に開いて続きを描くことができます。
完成してしまったものでも、
CLOP STUDIO FORMATで保存してあれば
間違いに気付いて修正したり、
後から少しアレンジを加えたりが容易にできるので
おすすめです。
左上の「ファイル」→「別名で保存」をクリックします。
保存しておくファイルを選んで、
分かりやすい名前を付けて保存します。
「ファイルの種類」が
CLOP STUDIO FORMAT
になっていることを確認しましょう。
ご自身で印刷して使う場合は
ソフト内からも印刷できるので
そのフォーマットだけでも十分です。
ですが、他の方に届けたい場合は
メール添付やサイトにアップロードできるように
データ化する必要があります。
データ化というと小難しく感じてしまうかもしれませんが、
要は
ペイントソフトの状態ではなく
画像として、
または書類としての状態で保存するという事です。
JPEG画像として保存
「ファイル」→「複製を保存」または
「画像を結合して書き出し」をクリックし、
「.jpg(JPEG)」を選択すると
レイヤーが結合されて
1枚のJPEG画像として保存が出来ます。
画像であれば、
送ったりアップロードしたりはできます。
ですが、
A4サイズに作った画像そのままのサイズだと
容量が大きすぎる場合があります。
それに、画像として印刷した場合
フチなし印刷の設定などで
サイズが微妙に変わってしまう可能性もあります。
(「等倍」の設定であれば大丈夫だとは思いますが。。。)
PDF化するには
配布して使ってもらうためには、
画像としてではなく、
PDF(ポータブル・ドキュメント・フォーマット)
にしておくのがおすすめです。
PDFとは、何か
までは解説しきれないので
(;・∀・)
気になる方はググってください。。。
PDFであれば
容量が小さくなる上、
違うパソコンで開いても全く同じ状態を保ったまま表示されるはずです。
専用のソフトやアプリが無くても、
ほとんどのパソコンやスマートフォンで
開くことが出来ます。
クリップスタジオペイントプロでは、
PDFフォーマットでの保存はできません。
一旦JPEG画像として保存してから、
別ソフトを使いPDF化する必要があります。
画像をPDF化できるソフトはいくつかあると思うので、
「PDF化」などのキーワードで検索してみてください。
無料ソフトもおそらくあると思います。
ですが、
JPEG画像をそのままPDF化した場合、
サイズが変わってしまうことがあります。
仕上がりサイズを確実にするためには
下記の方法がおすすめです。↓
新たなソフトをインストールするのはちょっと、、、
という場合、
もしお使いのパソコンに
Microsoft Wordや、その互換ソフトなどがあれば
PDFとして保存ができます。
文書作成ソフトなら、
PDFフォーマットでの保存ができるものが多いと思います。
やり方としては、まず
Word、WPS Writerなど
文書作成ソフトで新規作成し、
クリップスタジオペイントプロで作成した時と
同じサイズに用紙設定します。
余白は0または最小限に設定しておきましょう。
「挿入」→「図」をクリックし、
保存してある画像を選択します。
用紙上に画像が貼り付けられたら、
画像をクリックします。
サイズ入力欄があるので
クリップスタジオペイントプロで作成した時と
同じサイズに設定します。
図形ツールの「折り返し」で「前面」を選択。
「配置/整列」で「上下中央寄せ」を選択すると
ピッタリ用紙の真ん中に配置されます。
これで、
描いたサイズ通りの文書が作成できます。
あとはそれを
PDFフォーマットで保存すればOKです。
PDF保存した文書は、
そのファイルが問題なく開けるか、
PDFから印刷した場合
サイズが正しく印刷されるか、という点を
必ずご確認くださいね。
型紙を作る段階で、
サイズ確認用の目盛りを
縦・横に5㎝分くらい書き込んでおくのがおすすめです。
印刷後、その目盛りが正しいサイズになっているか
確認できますよ。
(*^^*)
2回にわたって
実物大型紙の作り方について
ご紹介させていただきました。
今後、
ビーズアクセサリーやマクラメ編み用の
編み図を描く方法についても
記事にしていく予定です。
少し時間がかかるかもしれませんが。。。
気長にお待ちくださいね。
(*^^*)
ペイントソフトも文書ソフトも
とにかく使って慣れるしかないとは思うのですが、
少しでも取っ掛かりになるような部分があればいいなと思います。
少しでもお役に立てる部分があれば幸いです。
ではまた♪
(^^)/
2.png)