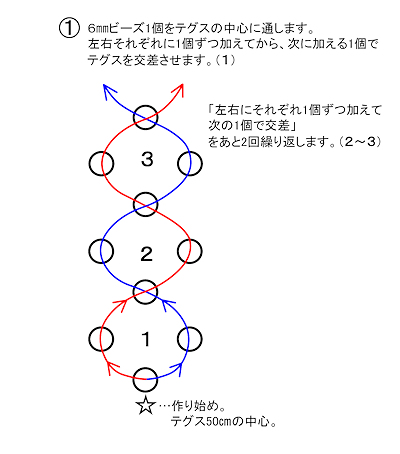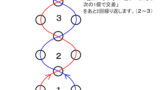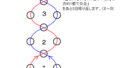前回、パソコンを使って実物大型紙を描く方法について
お伝えしました。
手芸やパステルアートに限らず、
いろんなジャンルでも役立つ方法だと思いますので、
目を通してみていただけると嬉しいです。
(*^^*)
今回は、
ビーズやマクラメでアクセサリーを作る際に使う
編み図を描く方法について
書いていきたいと思います。
CLIP STUDIO PAINT PRO
(クリップスタジオペイントプロ)
というソフトを使っての解説なので、
必要としてくれる方も限られてくるかもしれませんが。。。
なにはともあれ、
使いこなせれば本を出すことも夢じゃないくらい
かなり便利なソフトですので
購入を検討中という方にも
少しでも参考になれば幸いです。
(*^^*)
私のマクラメ本も、掲載している
編み図・結び方解説は全て
クリップスタジオペイントプロで作図したものです。
どんな図を載せているかなど、
見ていただけたらかなり嬉しいです。
よろしくお願いします♪
クリップスタジオペイントプロで編み図を描く
ビーズレシピを描いてみよう!
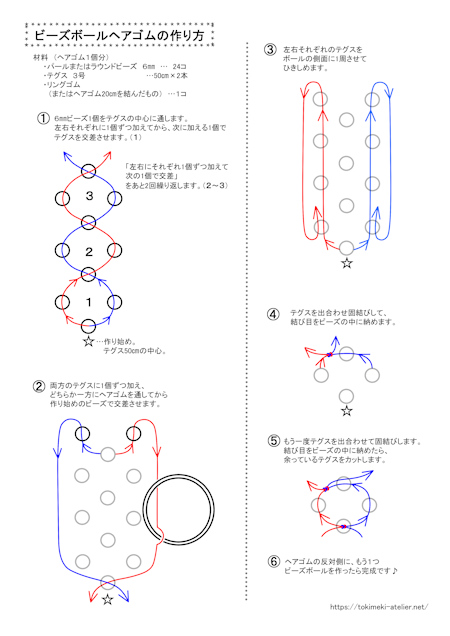
見本用に、比較的シンプル目な編み図を書いてみました。
画像では圧縮してあるので見にくいですが、
PDFファイルをダウンロードできます。
見本として確認したい方、
編み図として利用したい方はぜひお使いください。
※この編み図自体のご利用は
個人利用の範囲内でお願いいたします。
※この記事を参考にご自身でお書きになった編み図等は
自由にご利用いただけます。
新規作成
まずは、CLIP STUDIO を起動させます。
「PAINT」を選択すると、
CLIP STUDIO PAINT PROの画面になります。
左上の「ファイル」→「新規」を選択すると、
用紙設定の画面が出てきます。
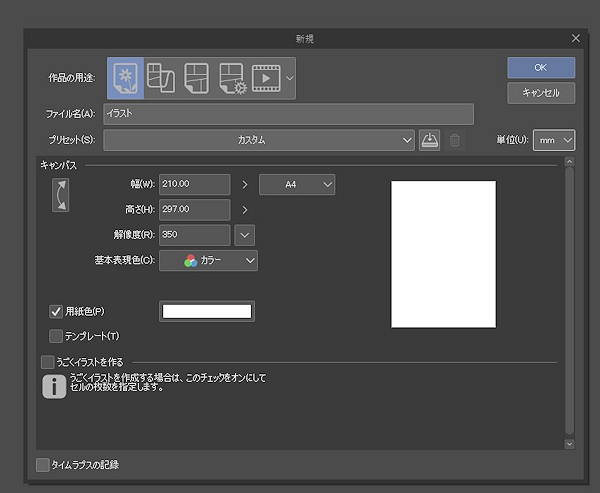
今回は解像度を350で設定しました。
テキスト(文字)入力
グリットの設定については
前回の記事をご確認ください。
その他、基本的な操作なども
重複している部分もあるので
どちらの記事も読んでいただけると幸いです。
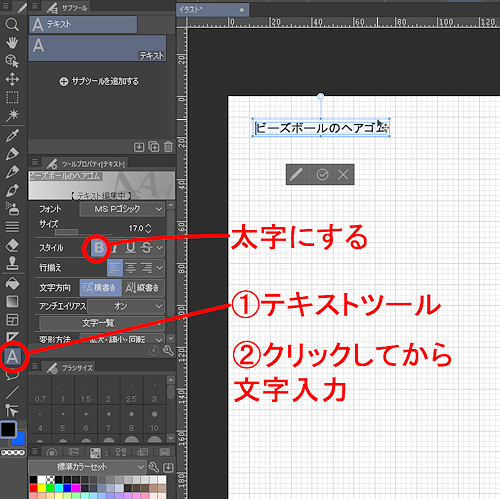
左端でテキストツールを選択し、
文字を置きたい場所でクリックすると
文字を入れることが出来ます。
「スタイル」で、
太字・斜体・下線・取消線の設定ができます。
書いた後からも、文字をドラッグして
スタイルを変更することができます。
ここでは、
レシピのタイトルなので太字に、
文字サイズは17にしました。
タイトル部分以外の文字は
ブラシサイズを10で書いています。
大きさやフォント(文字の種類)などは
お好みに合わせて変更してください。
文字に飾り枠を付ける
文字の周りを枠で囲んでみます。
完成見本ではタイトル文字を囲っていますが、
この写真では材料の文字を囲っています。
枠は書いた後で位置や大きさを
変えることが出来ます。
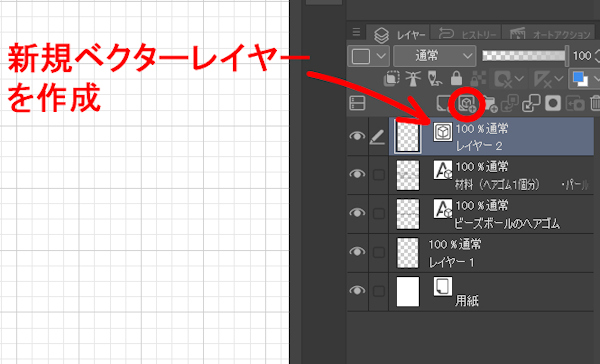
まずは、テキストレイヤーの上に
新規ベクターレイヤーを作成します。
操作画面右下にある赤丸で示した所を押します。
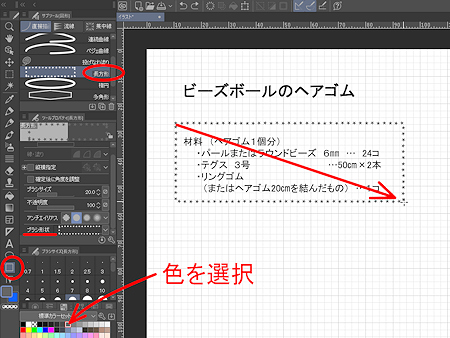
左端で図形ツールをクリックし、
長方形を選択します。
「ブラシ形状」で、線の種類を選べます。
ここでは★が並んだ線にしてみました。
ブラシサイズで、枠線の太さが変えられます。
最終的に26の太さにしました。
枠を置きたい位置でマウスをドラッグすると、
そこに長方形の枠が描けます。
角の丸さも好きな丸みに変えられますよ。
図のガイドラインを引く
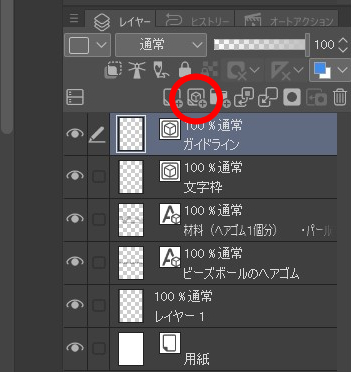
再び、新規ベクターレイヤーを作成します。
レイヤー名の部分をダブルクリックすると
レイヤー名を変更できます。
分かりやすい名前を入れておきましょう。
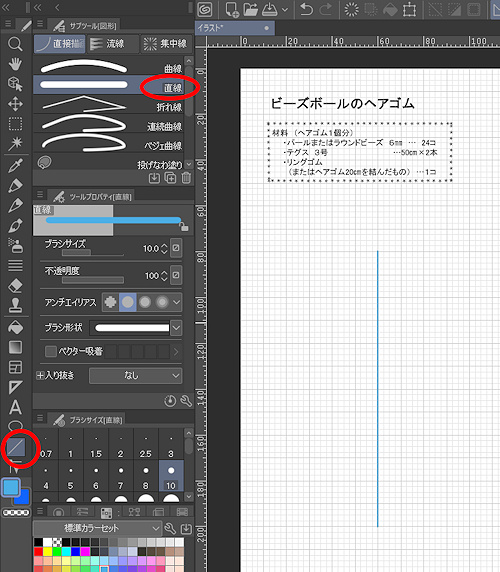
図の中心になるあたりに
適当な直線を引きます。
シフトを押しながらドラッグすると、
傾かずに真っすぐな縦線が引けます。
上に描く図の邪魔にならないよう
薄めの色にします。
図にビーズを配置
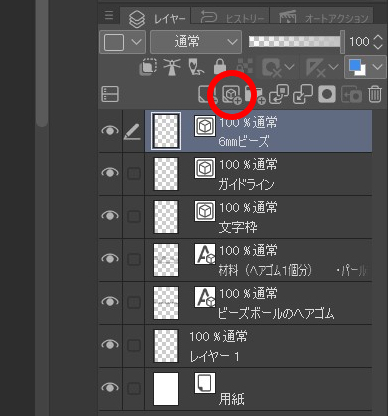
再び、新規ベクターレイヤーを作成します。
レイヤー名もつけておきましょう。
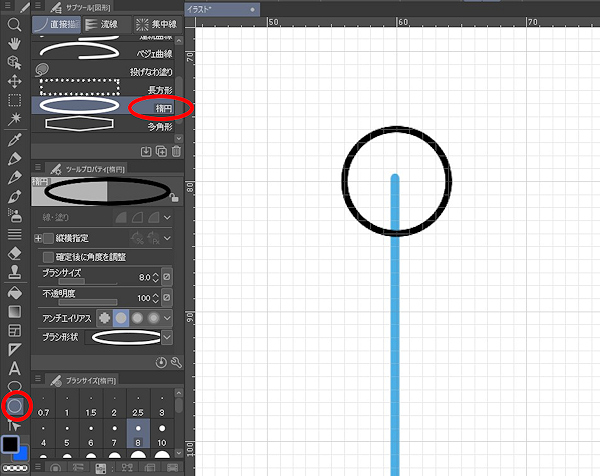
ガイドラインの上に正円を描きます。
今はブラシサイズが8になっていますが、
後でまとめて太さを10に変えました。
図形機能の使い方については、
前回の記事をご確認ください。
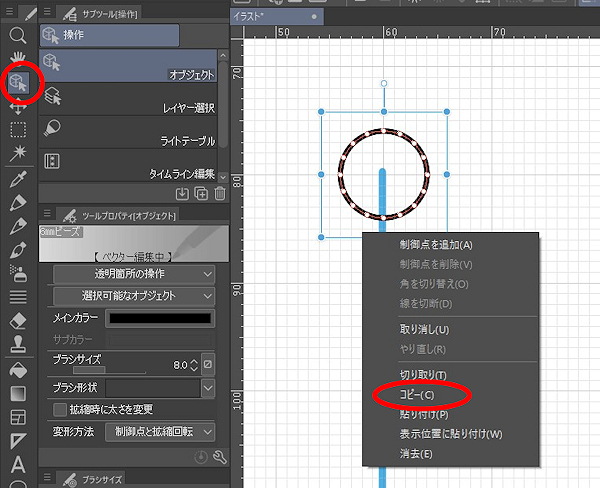
左端の操作ツールをクリックしてから、
円を選択し、
右クリックして「コピー」を選択します。
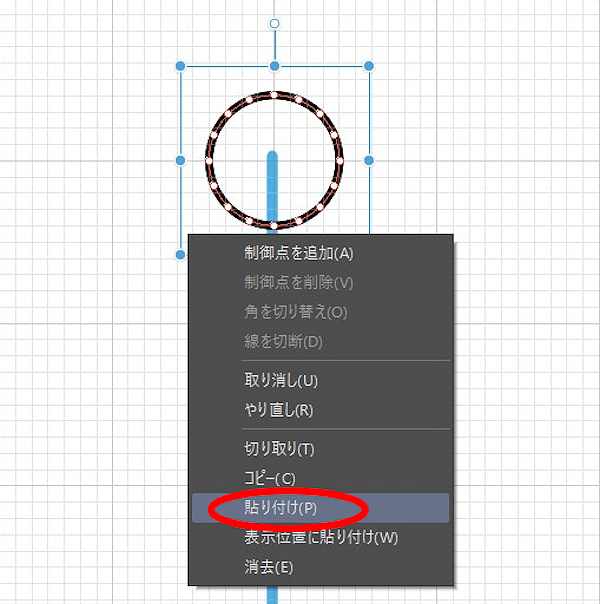
再び右クリックして、
「貼り付け」を選択します。
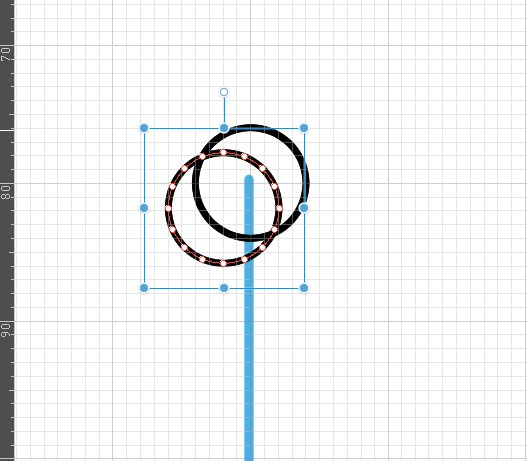
同じ図形が貼り付けられるので、
ドラッグして好きな位置に移動させます。
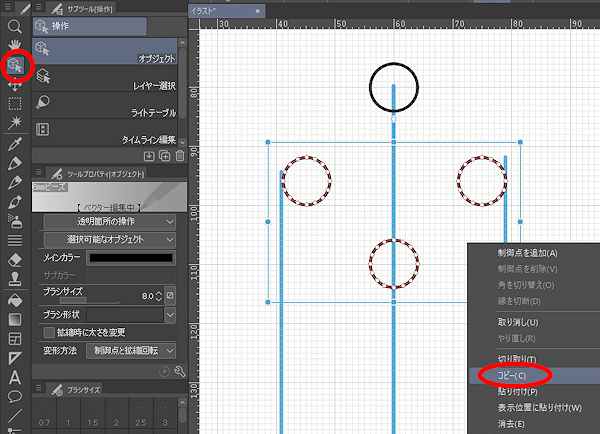
両脇にあたる位置にもガイドラインを入れるといいですよ。
円を4個配置したら、
繰り返しの部分は
複数個の図形をまとめてコピーします。
左端の操作ツールをクリックし、
シフトを押しながら3つの円を続けてクリックします。
複数同時に選択した状態になるので、
右クリックして「コピー」を選択します。
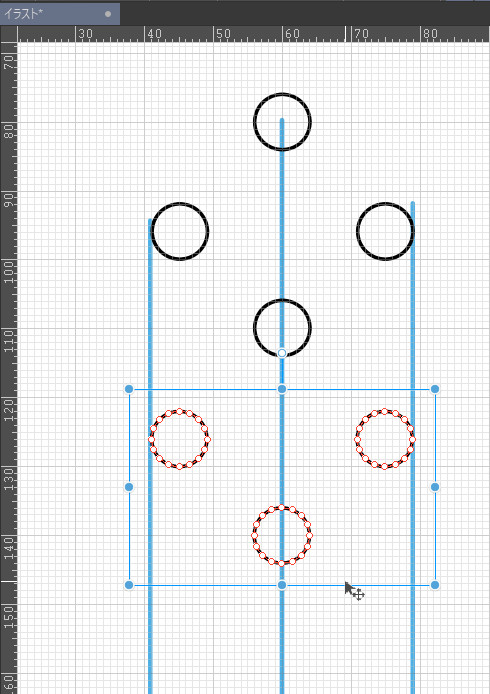
3つまとめて貼り付けられたので、
そのままドラッグして移動させます。
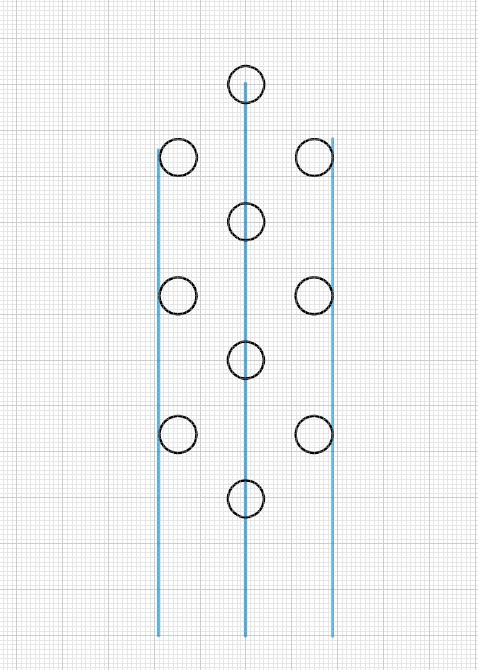
再び右クリックして「貼り付け」を選択すると、
もう一度同じものが同じ位置に貼り付けられます。
ドラッグして移動させます。
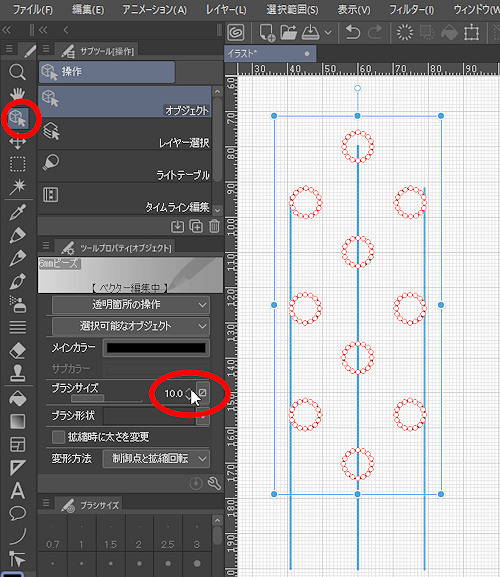
ビーズの線はもっと太い方が
テグスの線を入れた時に見やすいかなと思い、
10個の円をまとめて
ブラシサイズ変更しました。
左端の操作ツールをクリックしてから、
シフトを押しながら複数個の図形を続けてクリックします。
変更したい図形の分が選択されてから、
ブラシサイズの数値を変えると、
選択中の図形をまとめて変更できます。
ここまでで、
図1に必要なビーズを書き込むことができました。
(*^^*)
長くなりそうなので、
今回はここまでで区切らせていただいて
次回からは
テグスの線を描き込んでいきます。
引き続き見に来ていただけると
とっても嬉しいです。
よろしくお願いします♪
(*^^*)
ではまた♪
(^_^)/
2.png)