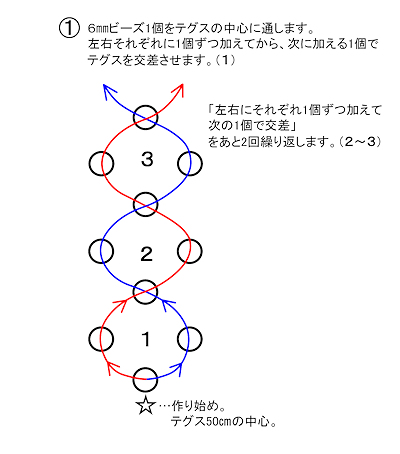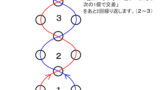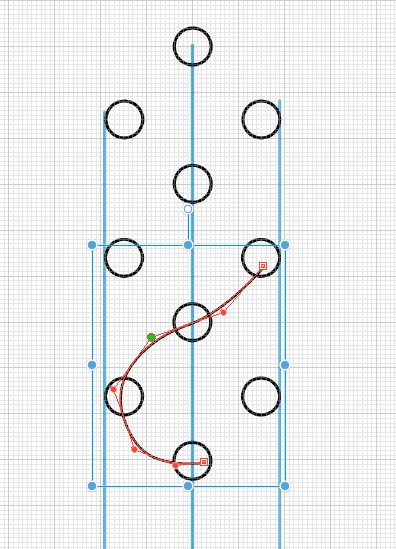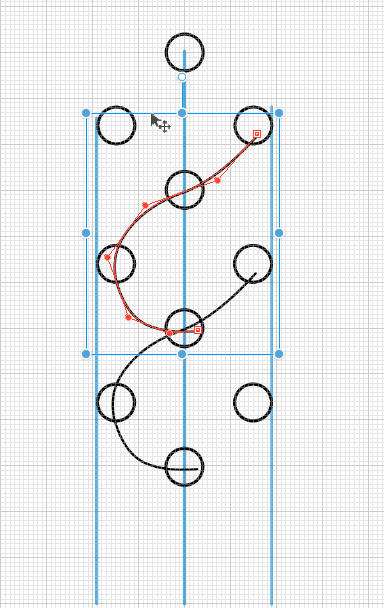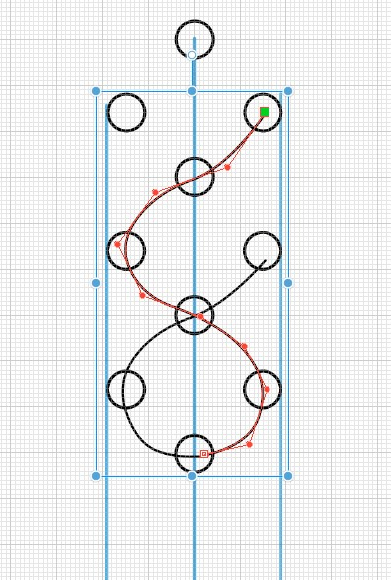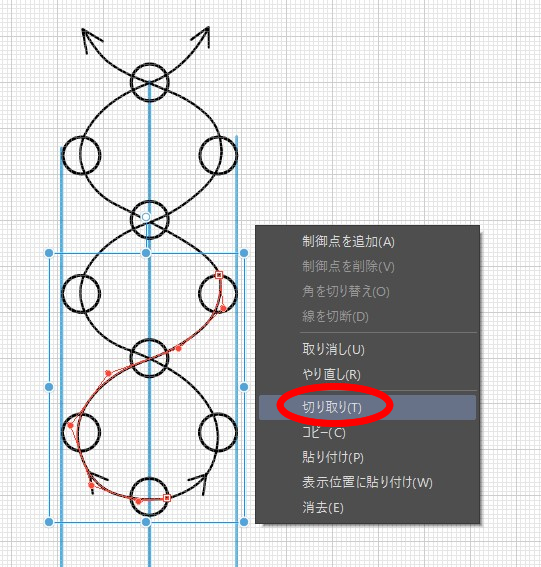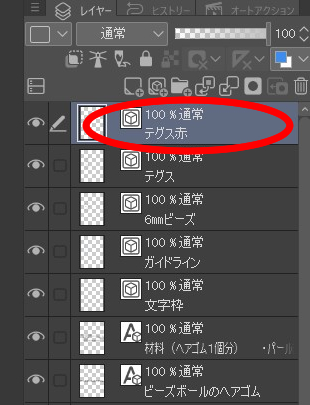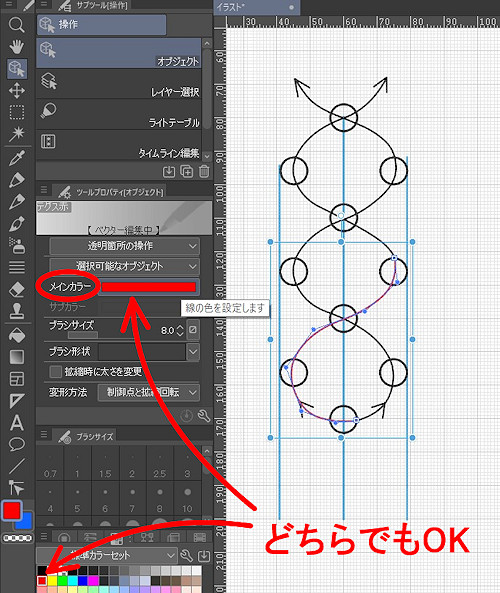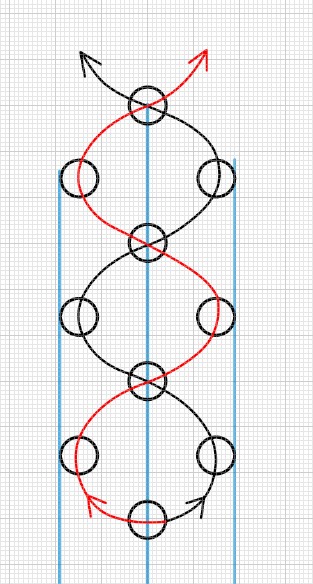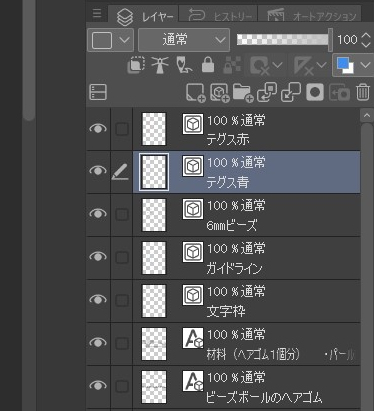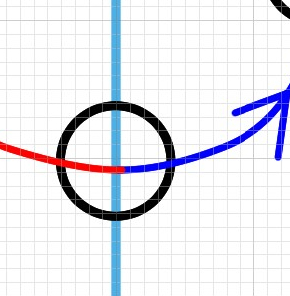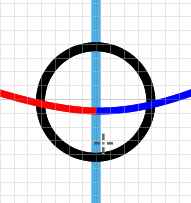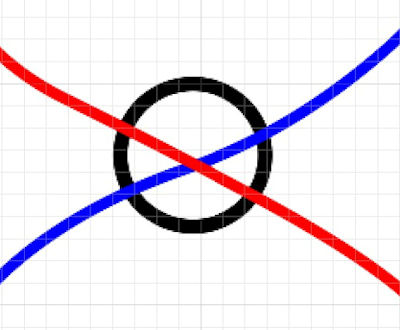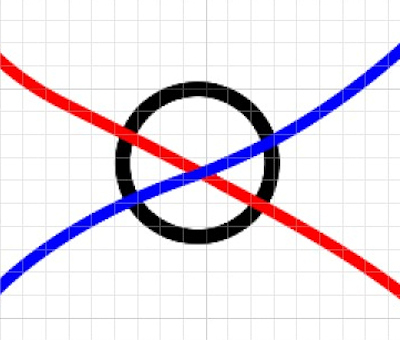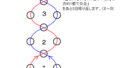前回、
パソコンを使って編み図を書く方法について
図にビーズを配置する所までを
お伝えしました。
今回はその続きで、
テグスの曲線を描き込んでいきます。
最後までお付き合いいただけたら幸いです。
(*^^*)
クリップスタジオペイントプロで編み図を描く
テグスの曲線を描く
ビーズ編みではテグス、
マクラメ編みではヒモを図に描くときには
思い通りに曲線を編集する必要があります。
ペンタブレットなどが無くても
マウス操作だけで
十分にきれいな曲線を描くことが出来ますよ♪
新規ベクターレイヤーを作成します。
分かりやすい名前を付けておきましょう。
今は1色のテグスで描く手順ですが、
2色以上にテグスを描き分ける場合は
この時点で色別にレイヤーを作っておいてもいいですね。
(描いた後で、パーツごとに色を変えてレイヤーを分ける方法も
後にご紹介します)
曲線ツールを使って、
ビーズの上を通るように曲線を引いていきます。
曲線ツールの使い方は、
実物大型紙の描き方記事にてご確認ください。
同じ形のパーツはコピーして使います。
操作ツールをクリックしてから、
曲線を選択し、右クリックでコピー&貼り付けします。
貼り付けた曲線に、
制御点を増やしたり先端を伸ばしたりしばがら、
線の形を変えていきます。
ビーズの場合、
作り始めのビーズに対して
右側のテグスと左側のテグスが
パーツとして分かれている方が、
後に編集しやすいと思います。
直線ツールを使い、テグスの線と同じ太さで
矢印を描き込みます。
ここまでで、
図1の図形部分の描き込みが出来ました。
黒1色で仕上げる場合はこのままでOKです。
テグスやひもを2色以上に分けたい場合は、
ここから色を変更してレイヤーを分けていくこともできます。
テグスの色を変えて2つのレイヤーに分ける
まず、先ほど描いたテグスのレイヤーとは別に
新規ベクターレイヤーを作成します。
レイヤー名も変更しておきます。
操作ツールをクリックしてから、
色を変えたいパーツを選択します。
右クリックして「切り取り」を選択します。
画面右下で、先ほど作成したレイヤーを選択します。
右クリックして「貼り付け」を選択すると、
表示中のレイヤーの同じ位置に貼り付けられます。
見た目には変わりませんが、
最初とは違うレイヤーに描き込まれた状態になります。
メインカラーまたはカラーパレットをクリックして
色を変更します。
今は1本の曲線のみ変更しましたが、
複数の線を同時に選択すると、
レイヤー移動、色や太さの変更などがまとめてできます。
残りの部分も、
パーツを選択して切り取り→レイヤーを変えて貼り付け
→色の変更
をしました。
これで、テグスの半分を赤に変更することが出来ました。
切り取り→別レイヤーに貼り付け
を覚えると、
間違ったレイヤーに描き込んでしまった時もすぐに修正ができますよ。
(*^^*)
レイヤー横にある目のマークを押すと
レイヤーの表示・非表示を切り替えられます。
どのレイヤーに何を描いたか確認したい時は
他を非表示にしたり、
表示・非表示をパッパッ、と切り替えてみると
予定とは違うレイヤーに描き込んでしまった部分を発見できたりします。
残り半分のテグスを、青に変更します。
既に書いてあったテグスのレイヤーを、
「テグス青」などに名前を変えます。
操作ツールをクリックしてから、
残っているテグスのパーツを複数まとめて選択します。
レイヤーはそのままでいいので、
色だけ変更します。
これで、
テグスを2色で2つのレイヤーに分けることが出来ました。
もちろん
最初から2つのレイヤーに分けて描いてもOKです。
余分な線を直線で消す
曲線のブラシ形状を「ペン」にしていると、
線の先端が丸くなっています。
テグスの境目はスパッと色が分かれていてほしいので、
先端の丸みを消したいと思います。
今は青線の上に赤線が重なっている状態なので、
上にある方の線の端を消します。
まずは、
消したい線がある方のレイヤーを選択しておきます。
この場合は「テグス赤」のレイヤーを選択しています。
直線ツールを選択し、
写真で示した位置をクリックして透明色を選択します。
消したい位置でドラッグすると
透明な直線が描画されます。
シフトを押しながらドラッグすると
傾かずに真っすぐな縦線が引けます。
操作ツールをクリックしてから描いた直線をクリックすると、
直線の位置を移動させる事ができます。
ちょうど境目になるように微調整します。
テグスの境目が
真っすぐきれいに分かれました。
テグスの重なり方を一部分だけ変えたい、
という場合にも、
上にある方の線を消します。
曲線の場合は
曲線ツールで曲線を重ねるか、ペンツールで描いてもOKです。
透明で消す以外にも、
上にしたい方の色で上から描き重ねても大丈夫です。
もうしばらく続きますが、
今回はここまでで記事を分けさせていただきます。
次回では、
描いた図の大きさを変更する方法や、
保存について、
レイヤーを結合して1枚の図にする方法などについて
書いていきたいと思います。
引き続き見に来ていただけると
とっても嬉しいです。
よろしくお願いします♪
ではまた♪
(^_^)/
2.png)