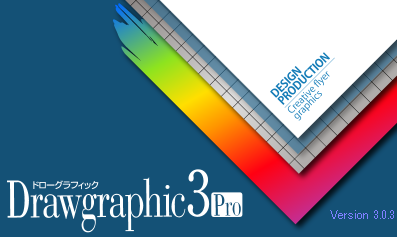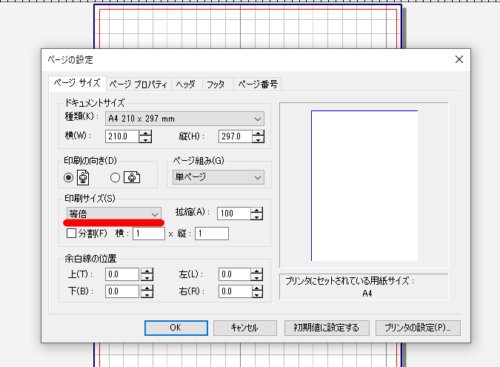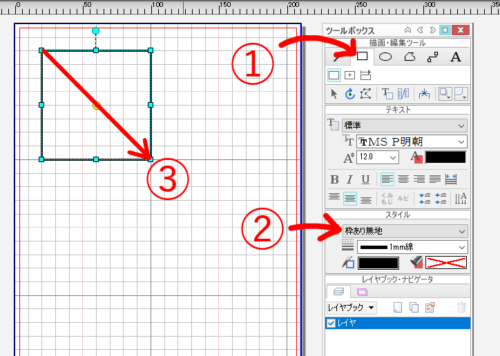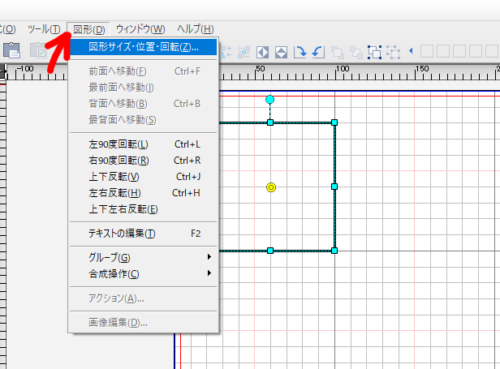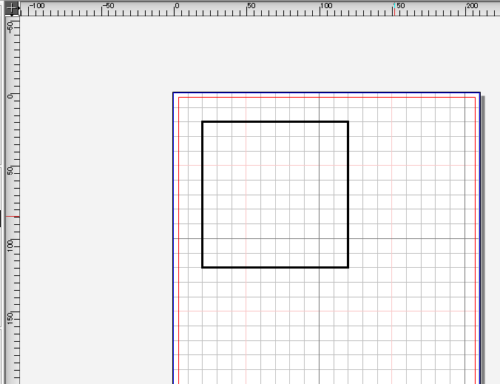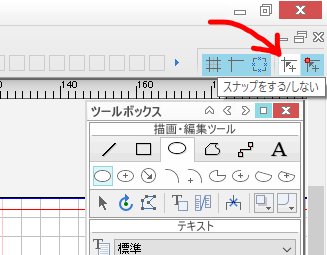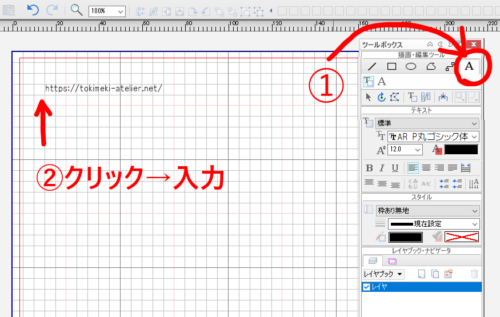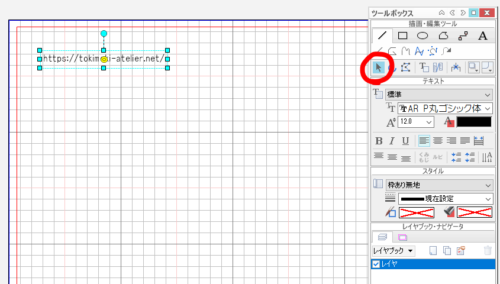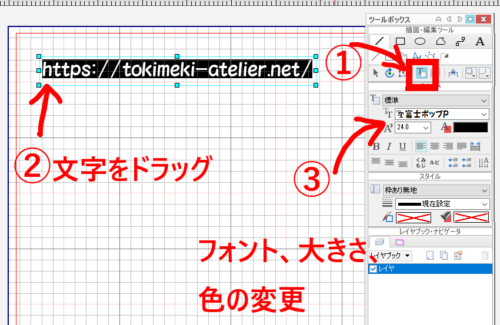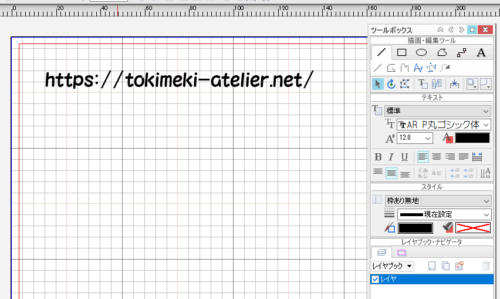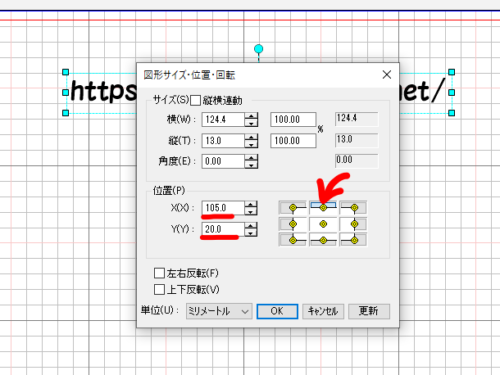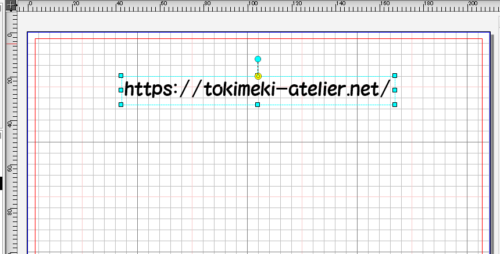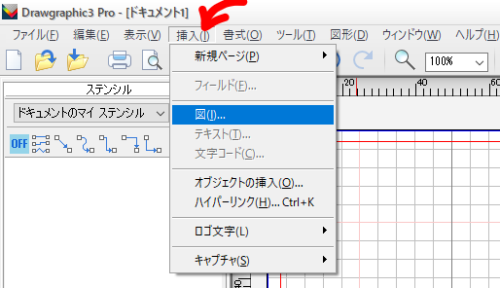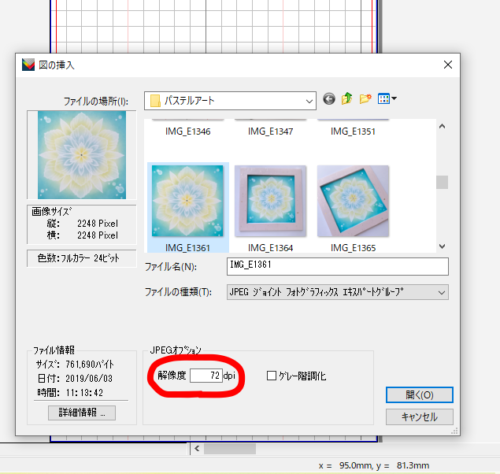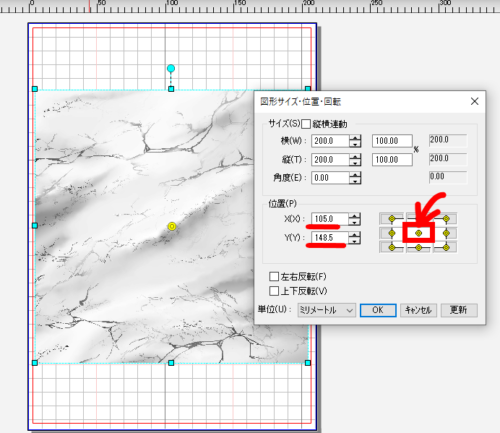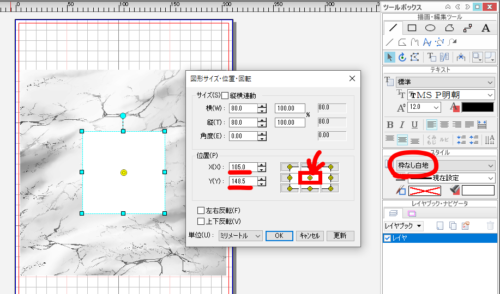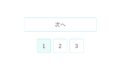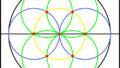Drawgraphic3 Proは、ソースネクストさんが販売している印刷物作成用ソフトです。
しばらく前にセールでかなりお安くなっていたので購入してみました。
Microsoft officeや、その他の高額なデザイン用ソフトが無いと出来ないと思っていた事が、
Drawgraphic3 Proでも結構できましたよ♪
お手頃価格なソフトの割に、機能は十分。
ただ、解説の書籍が出ているわけでもなく、ヘルプからマニュアルを見ても
正直さっぱり分からない。。。
(^^;
行き当たりばったりであちこち押しまくって
どうにか少しずつ理解を進めている段階です。
今回は、使ってみた上での覚え書きとして
基本的な使い方などを書いていきたいと思います。
お役に立てる部分があれば幸いです。
(*^^*)
※私自身はソースネクストさんやソフト開発会社さんとは一切関係ございません。
あくまでも1ユーザーとしての感想&覚え書きです。
Drawgraphic3 Proのおススメポイント
Drawgraphic3 Proでは
チラシやPOP、広告、
ダイレクトメールやグリーティングカードなどのデザイン、
写真にフレームや文字を入れて加工する、などをして印刷物を作ることができます。
印刷以外でも、画像としての保存も可能です。
私はたまに手芸やパステールアートなどのために
図形を使った型紙を自作するのですが、
今まではMicrosoft Word 2007 を使っていました。
さすがにWord2007はサポート終了してから随分経つので
Wordを新調するべきか互換ソフトを探すかでずっと迷っていたのです。
Drawgraphic3で一番うれしい機能は、
「図形をサイズ指定して描ける」という点です。
これがかなりありがたいんです!!
ピクセル指定はよく見かけますが、
mm(ミリ)単位で指定できるので
「手芸や工作、パステルアート用の型紙を作る」、
「写真やイラストをキーホルダーにピッタリ入るサイズに印刷する」
という事もできてしまいます♪
(*´▽`*)
オリジナルグッズ作りにも大活躍ですよ♪
今回はDrawgraphic3 Proについて書いていますが、
Microsoft Wordでも、図形や画像のサイズ指定や用紙中心への配置は出来ます。
もしWordをお持ちでしたら、画像を入れたキーホルダー作りや、今回のようなフレーム作り用画像も作ることが出来ますよ♪
Wordについては他にも情報は多いと思うので、私からの説明は省かせていただきます。
なんせ2007しか知らないのでね(^^;
Drawgraphic3 Pro 基本的な使い方
新規作成&用紙設定
まずは、左上「ファイル」→「新規作成」から「ドキュメント」を選択すると
白い紙に作成できます。
「テンプレートの参照」を選択すると、用意されているデザインを利用して編集できます。
「ファイル」→「ページの設定」から
用紙サイズや余白などを設定します。
「初期値に設定する」を選択しておくと、次回からも同じ設定で用紙を開けるので
毎回設定する手間を省けます。
図形などをサイズ指定して使う時は、印刷サイズは必ず「等倍」を選択します。
グリット線(目安線)の表示・非表示は
全体画面の右上くらいに選択するボタンがあります。
図形を描いてみよう
まず手始めに、長方形を描いて編集してみましょう。
①ツールボックスで長方形を選択。
②スタイルを設定。(スタイルは後からでも変更できます。)
線だけの図形にするときは「枠あり無地」を選択。
③適当な位置でドラッグ。
この時シフトを押しながらドラッグすると正方形になります。
図形のサイズ・位置を指定できる
「図形」→「図形サイズ・位置・回転」からサイズや位置を変更できます。
ミリ単位で数値を入力します。
横・縦ともに100mmの正方形 にしてみました。
位置を指定する場合、指定したいポイントを選択しておきます。
Xが横、Yが縦を示し、どちらも0になる位置は用紙左上の角です。
この場合、
左上の角をX、Yともに20ミリに設定すると
正方形の左上角が 用紙の上から20ミリ、左端から20ミリになるよう配置できます。
図形の外側で一度クリックすると、決定されます。
スタイルやサイズを変更したい時は、図形の上でもう一度クリックすると編集できるようになります。
図形を好きなサイズで描ける!
置きたい位置に配置できる!
この2点は本当に素晴らしいです♪
(*´▽`*)
図形位置を、数値指定ではなくドラッグで移動させたい場合は、
画面右上の「スナップをする/しない」の選択をオフにしておくと
滑らかな移動ができます。
文字を入力してみよう
①ツールボックスで「A」を選択。
②文字を置きたい位置でクリックしてから、文字を入力します。
文字の位置を移動させたい時は、ツールボックスの矢印マークを選択してから
文字の上でクリックすると動かせるようになります。
入力した文字を編集します。
①ツールボックスから紙とTが重なったマークを選択し、文字の上でクリックすると、編集できる状態になります。
②変更したい部分の文字をドラッグ。
③フォント、大きさ、文字色などを変更できます。
文字枠の外側で一度クリックすると決定されます。
再び編集したい時は、ツールボックスの矢印マークを選択して文字をクリックするとまた編集できるようになります。
文字も位置指定できる
図形の時と同じく、
「図形」→「図形サイズ・位置・回転」からサイズや位置を設定できます。
上中心を選択し、XをA4用紙の半分である105ミリに、
Y を上から20ミリに設定してみました。
上から20ミリ、用紙中心に配置できました。
画像も大きさ・位置を指定して貼り付けできる
パソコン内に保存してある画像を、好みの大きさで貼り付けて使うことができます。
画像サイズを指定できるということは、
キーホルダーやレジンアクセサリー用のフレームに合わせて画像を用意することが出来ます。
小さなサイズでの印刷なら、A4用紙よりはがきサイズなどで作成するのがおススメですよ♪
(*´▽`*)
「挿入」→「図」を選択。
使いたい画像が入っているフォルダを開き、画像を選択します。
そのままだと解像度がかなり低くなるので、
私は350で設定しています。それが正解なのかは正直分からないですが。。。
(^^;
解像度が低いと、画面では大丈夫に見えても印刷してみると粗くなってしまいます。
「開く」を押すと、用紙上に画像が挿入されます。
画像のサイズ・位置を指定してオリジナルグッズを作れる
スクエアフレームの記事でも使用した画像で、
フレームに貼り付ける用の画像を作ってみます。
ページの設定はA4縦、余白はすべて0mmにしてあります。
画像を挿入したら、「図形」→「図形サイズ・位置・回転」をクリックします。
縦・横ともに200mmに設定し、
位置が用紙中央になるよう設定します。
ちょっと押してあるかが分かりづらいですが、位置指定のポイントを中央に設定します。
Xが105ミリ、Yが148.5ミリの位置がA4用紙中心になります。
ツールボックスから長方形を選択して描画。
スタイルで「枠無し白地」を選択すると、真ん中が白く抜けて枠状の画像を作れます。
縦・横ともに80ミリに設定。
マーブル柄の画像と同じように、ポイントは中心を選択。
Xを105ミリ、Yを148.5ミリに設定するとA4用紙中心になります。
これで、同じ位置を中心とした2つの図形を重ねることが出来ました♪
違うサイズや長方形の枠でも、同じように中心を設定することで作ることが出来ますよ。
(*^^*)
保存について
作成したドキュメントは、
「ファイル」→「名前を付けて保存」で、入れておきたいフォルダを選んで保存しておきます。
ファイル名を付け、「ファイルの種類」から保存形式を選択します。
そのままの状態だと、
「Drawgraphic ドキュメント(*.fda)」という形式で保存されます。
ご自身のパソコンから印刷する場合はこのままが良いです。
もし他の環境から印刷する場合は、
「PDF」形式での保存がおススメです。
(サイズが多少ずれても気にしない場合は、印刷可能な形式なら何でもOK)
※PDFから印刷する場合、図形サイズが重要な場面では
拡大・縮小設定は「実際のサイズ」を選択してください。
PDF保存時の注意点なのですが、
PDF化すると、作成時のフォントとは違う字体になってしまう事があります。
PDF保存した際は理想通りの仕上がりになっているか、必ずファイルを開いて確認しましょう。
今の所、どのフォントだとどう変わるかまでは確認できていないので、
その点はどう対処すべきか微妙です。。。
WordではPDF保存時のオプションがありましたが、
Drawgraphic3 Proには無いようなので、保存時の設定ではどうすることもできなさそうです。
PDF化の後は確認して、フォントが変わるようなら別のフォントで編集しなおす、とかになるかと。。。
でもそれは、ご自身で作ったドキュメントをご自身で印刷する分には全く支障のない部分なので、
まぁ、いいか!!
と言えなくもない♪(・∀・)
「JPEG」「PNG」で保存した場合、「写真印刷」として出力すると
フチ無しやフチありで、どのくらいの拡大・縮小になるか、プリンターによって微妙に違う場合があるのでご注意ください。
正確なサイズが必要な場合、
「写真」ではなく「文書」として印刷設定することをおススメします。
PNG形式での便利な保存方法について、こちらの記事で書いています。
合わせてお読みいただけると嬉しいです。
(*^^*)
draw graphic 3 proで書いて、別のソフトを使って保存する方法はこちら。

まとめ
Drawgraphic3 Pro では、
・図形のサイズ指定ができる
・写真やイラストなどの画像もサイズ指定できる
・図形や画像の位置を指定して貼り付けできる
という便利な機能があります。それがあると、
・手芸、工作、パステルアートなどの型紙を作成
・キーホルダーやレジンフレームなどにピッタリ合う画像を作成
・フォトフレームや額装用マット風画像などを自作
といったことに活用出来ます♪
写真やテンプレートなどの素材も豊富なので、
チラシやポスター作りにも使えますよ。
(*´▽`*)
たまにビックリするくらいの割引価格になっている事があります!
セール情報はこまめにチェック!がおススメ♪
ソースネクストさんでは
「超ホーダイ」というソフトのサブスクリプションもあるので、1か月分でお試ししてみるというのもアリですね♪
私も使ってみたいソフトがいくつがあるので、いつかは試してみようかな~なんて思っております♪
(*´▽`*)
「Drawgraphic3 Pro 」
私のように、自分で何かしら作ってみるのが好き!という方にはおススメのソフトです♪
私自身、最初は使い方が分からずかなり戸惑ったので
少しでもどなたかのお役に立てると嬉しいです。
ではまた♪
(^^)/
2.png)