我が家には娘が使っていたチャレンジパッド2があります。
進研ゼミ中学講座を解約後、使い道もなく持て余していたので
ダメ元で改造を試みました!
検索しまくってあらゆるサイトを参考にさせていただき、
コンピュータ関係には超絶ド素人の私でも
どうにか無事に、アンドロイドタブレットとして使える状態に出来ました♪
改造方法については私が解説できることは何もないので、
そこは検索してお手持ちのモデルに合った方法を探してみてください。
詳しく解説してくださっているサイトさんはいくつかありますよ。
(*´▽`*)
丸投げだねぇ。。。
チャレンジパッドを改造してまで使いたかったのは、
「ペンタブのように使えるのでは?」という期待があったからです。
せっかくペンも付いてるんだし・・・。
画面もそこそこ大きいし・・・。
これでお絵描きできたら最高じゃない???
・・・ところがどっこい!!
Σ(´∀`;)!
結論からいうと、
チャレンジパッドはペンタブ替わりにはなりません!!
今回は、
チャレンジパッドがペンタブとして使えない理由、
それでも工夫次第で「こうやったらそこそこ使えるよ!」という点、
改造チャレンジパッドでアイビスペイントというアプリを使ってみた時の様子、
などについて書いていきたいと思います。
※このブログの内容をもとに実行して得た結果については、
いかなる場合も責任を取ることはできません。
あくまでもご自身の判断で、自己責任のもとで行ってください。
改造チャレンジパッドで出来ること
無事、アンドロイドタブレットへの改造が済んだなら、
出来ることはたくさんあります。
ウェブ検索、サイト閲覧、音楽を聴く、
好きなアプリをインストールする、
ユーチューブを見る、
オフィスアプリを入れて文書作成、
などなど。。。
複雑な操作が必要ない場面なら、
十分活用できます。
(※Google Playからのアプリのインストールは出来ません。
他のアプリストアをまずインストールする必要があります。)
ですが、
残念ながらチャレンジパッドでは、
指1本のタップしか検知してくれないんです!!
( ̄□ ̄|||)
改造チャレンジパッドでは出来ないこと
チャレンジパッドは、
「マルチタップ」には対応していません。
指2本以上を使って操作するという事が出来ないんです。
普段スマートフォンをお使いの方なら
指2本でクイッと画面をズームしたり、小さくしたりというのは
日常的に行う操作ですよね。
チャレンジパッドではそれが出来ません!
指1本の操作のみ、という事なので、
・画面のスクロール
・タップして選択
という操作ならば通常通りにできます。
ですが、普段スマホに慣れてしまっているとなおさら
戸惑ってしまう部分ではありますね。
(^^;
私が使いたかった一番の目的が
「イラストアプリでのお絵描き」だったので、
実際にアプリを入れて描こうとしてからズーム出来ない事に気付き、
結構なショックを受けました。。。
それでも!!
そこですんなりとあきらめないのが私!!
どうにかして使えないものかと、
考えられることは可能な限り試してみましたよ♪
その辺のジタバタしてる内容は、
後日別記事にしたいと思います。
(*^^*)
アイビスペイントを使ってみました♪
仕方なく、
マルチタッチはもうあきらめて
この状態でどの程度まで描けるものかと試してみることにしました。
意外と描ける?
一応、仕上がりはこんな感じです。

意外と、描けないことはない・・・かな???
…画力には目を瞑ってください。。。
実はデジタルでの色塗りは人生で2度目です。
初めて描いたデジ絵は、自己紹介ページにある自画像(?)です。
2度目にして激ハマり♪
レイヤーって超便利やーーーん!!
って感動しました!
(≧▽≦)
チャレンジパッド以外のタブレットならもっと描きやすくて楽しいかも♪
実際、
チャレンジパッドでのお絵描きはちょっとしたストレス部分もありますが、
どうにか欠点を把握して工夫してみたら
なんとかなりそうですよ♪
拡大だけなら出来る!
指2本でのズームは出来ませんが、
トリプルタップ(トトトンッと3回連続タップ)で拡大・縮小はできます。
一定の大きさになるだけなので、好みの大きさに合わせることは出来ませんが、
それでも一応、
「大きくする」「もとに戻す」は出来ます。
「大きくしたい位置でトリプルタップ」で拡大。
再びトリプルタップで、元の大きさに戻ります。
また、トリプルタップの3回目を画面から離さずにくっつけておくと、
スライド移動できます。

全画面だとこれくらいの表示ですが、
トリプルタップで拡大すると

これくらいまでは大きくすることができます。
もっと寄れたらいいのですが・・・まぁ仕方ないかな。
用紙の向きを変えたりは出来ないので、
自分でタブレットを動かして描きやすい向きにするしかないです。
その場合は、タブレットの設定で
ディスプレイの画面回転をオフにしておくといいですよ。
もし、
トリプルタップしてるのに拡大できない、という場合は
タブレットの「設定」→「ユーザー補助」→
「拡大操作」をONに設定してみてください。
描いている間中、ひたすら
「トトトン、トトトン・・・」を繰り返すことになりますが。。。
しばらく描いていると意外と慣れてきますよ♪
ただ、
トリプルタップとして検知されないこともあり、
点2個くらいを描いてしまう事が多いです
(^^;
戻るボタンで取り消すのですが、どこまで戻ったか、付いた点がちゃんと消せているかが分からなくなることもあり、その点はやっぱり不便です。
とくに、「レイヤーの変更」まで戻ってしまう事もあるので、
違うレイヤーになっていないかは常にチェックした方がいいですよ。
(^-^)
不便ポイントと工夫できること
トリプルタップでミスるのも不便ポイントではありますが。
(^^;
他にもちょっと困ったポイントをいくつか挙げてみますね。
まずは、先ほどの拡大した時の画面を再び見てみてください。
トリプルタップで拡大した場合
画面の一部分をそのまま大きくするだけなので、
描画ツールなどのボタンは全部隠れてしまうんです。
取り消しボタンを押したくても、
いちいち元の画面サイズに戻さなくてはいけないのです。
拡大してちょっと描く度、元のサイズに戻して、消しゴムまたは取り消しを押す…、
という繰り返しになるので、結構な手間なんです。
(^^;
それと、
適度なズーム調整ができないので
アナログの下絵をカメラで取り込む、という事がほぼ不可能です。
何度かやってみましたが、
結構引きで撮影しても大きめに取り込まれてしまい、
好みのサイズ調整が出来ません。
画面上での調整ができないので、
どうしても画像を取り込んで下絵にしたい場合は、
撮影してみて、取り込んでみて、
さらに離れて撮影しなおして取り込んでみて。。。
という地道な調節を繰り返すしかありません。。。
(^^;
しかも、カメラの質はあまり良くないので、
離れて撮影するとはっきりとは映せないです。。。
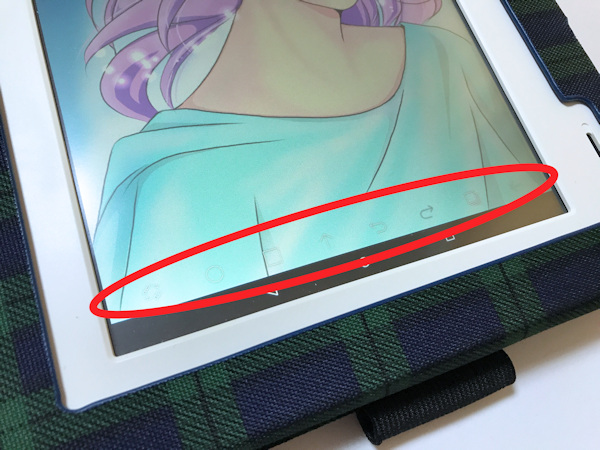
他には、
用紙を縮小して表示できないので、
描画面の端を出すことが出来ません。
なので、赤で囲んだあたりのボタン上などは
細かい描写が不可能です。
スッと勢いで引いた線は描けましたが、矢印の上などには
どうやっても描き足すことは出来ませんでした。
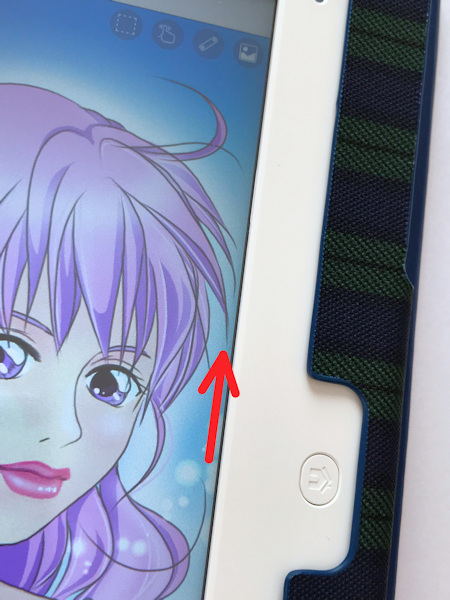
同じく用紙の端が出ないので、
ペンが画面のふちに当たり、赤印の位置くらいまでしか描くことが出来ませんでした。
・・・それならば、
こんな工夫はどうかなぁ、と。
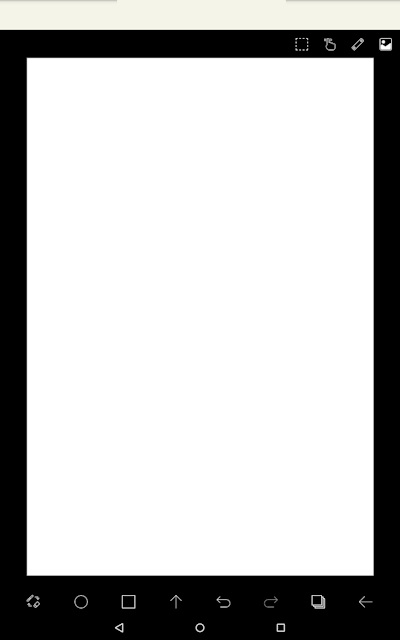
画面の中に長方形の枠を作り、
その中に描く
というのはどうでしょうか???
(*´▽`*)
↑上画像はアイビスペイント編集画面のスクリーンショットです。
長方形を描画して、周りを黒で塗りつぶしてあります。
分かりやすく黒にしましたが、枠線だけでもいいですね。
(長方形や円を描くツールは手ブレ補正ボタンの中にありますよ♪)
こうしたら端も見えるし、ボタンにもかぶらない♪
まだ実際にこの枠を使って描いてみたことは無いのですが、
これなら用紙端に対するストレスも緩和できるかも!
ヾ(*´∀`*)ノ
レイヤー的には、この枠の下に描いていくのがいいんじゃないかなと思います。
で、仕上がってから、周りの余分な枠をトリミングすればOK♪
・・・と、まぁこんな感じで(*^^*)
不便だ不便だといいながら、
「じゃあどうするか?」ってことをひたすら考えるのも楽しいものです♪
テーマがピンポイント過ぎて、
参考になる部分があるかどうかはわかりませんが
(^^;
チャレンジパッドを改造してみた方、
せっかくなので、思う存分楽しんでみてくださいね♪
(*´▽`*)
こんな超絶ド素人の私でも
どうにか改造完了はできたので、
皆様にとってささやかな希望となれば幸いです♪
ではまた♪
(^^)/
2.png)



