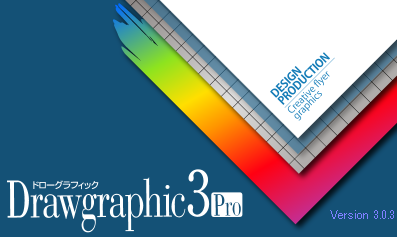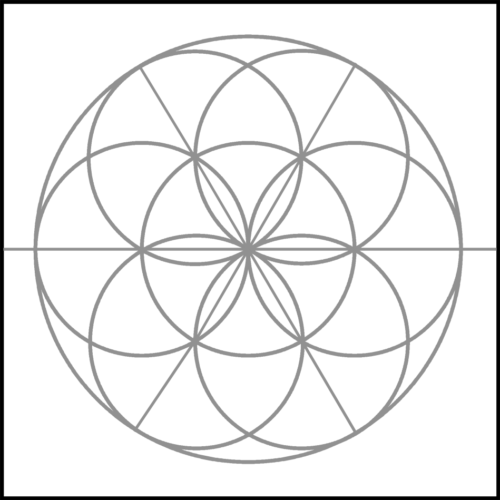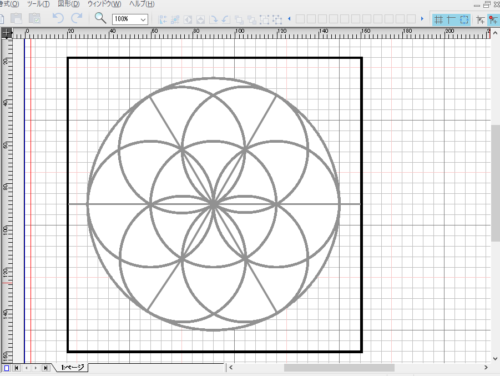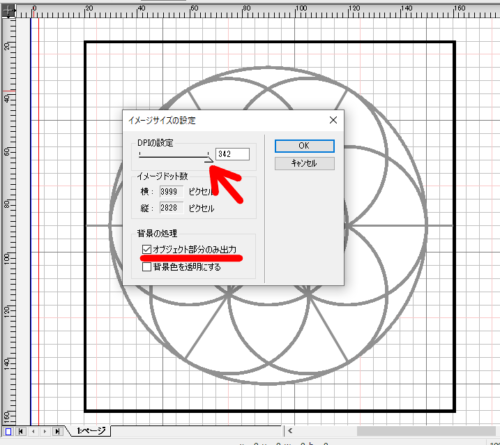以前、Drawgraphic 3 Proというソフトについて
基本的な使い方などを書きました。
今回は保存についてもう少し書き加えていきたいと思います。
(*^^*)
PNG形式での保存が便利♪
以前の記事では、
「JPEGでもPNGでもどちらでもOK」というふうに書いています。
確かにA4サイズそのままなど、
作成したドキュメント1枚全体を画像として保存する場合は
どちらでも使い勝手は変わらないと思います。
ですが、描いた図形部分だけを保存したい場合には
PNG形式での保存がとっても便利なんです♪
トリミングのような使い方ができる
こちらは曼荼羅アートの説明用に作った画像です。
A4設定で描き始めたものですが、保存時に
四角で囲った部分のみを保存することができちゃうんです♪
新規のドキュメント上で適当な位置に作図したとします。
「画像としてこの部分だけを保存したい」という範囲を
長方形で囲っておきます。
まずは「ファイル」→「名前を付けて保存」へと進み、保存設定します。
「ファイルの種類」のところで「PNG」を選択し、
「保存」を押すと
「イメージサイズの設定」という画面が出てきます。
DPIの設定の部分を最大値に設定。
「背景の処理」で
「オブジェクト部分のみ出力」にチェックを入れておきます。
OKを押すと、図形を描いてある部分のみの画像として保存されます。
前出のこの状態で、余白部分がカットされて保存できています。
枠がない方が良い場合は、
外側の四角形を白で描くといいですよ♪
(*^^*)
「描いてある部分のみ」保存
あくまで、
「何も描いてない部分を保存しない」という事です。
大きな画像の中に四角を描いても、
その四角の外側にも画像や図があれば
存在するオブジェクトの一番外側までが保存されます。
正確に言うと「トリミング」とは違いますね。
(^^;
大きな画像をトリミングしたい場合は、
用紙上に画像を挿入した後、
「図形」から「画像編集」へと進むといろいろな加工ができます。
欲を言えば、
ドキュメント上でトリミングできればありがたいんですけどね。
画像を挿入したりサイズ調節する画面と、
画像を編集するための画面が完全に別なのがちょっとだけ使いづらいです。
(^^;
まとめ
「オブジェクト部分のみ出力」 でPNG保存することで、
必要な図部分のみの保存が可能です。
説明用の文書を作る際などには、
1つの図ごとに保存しておくと
編集しやすくてとっても便利です♪
作成したドキュメントは、
「Drawgraphic ドキュメント」形式で保存しておくと
後に編集することもできるので良いですよ。
私はたいてい
「Drawgraphic ドキュメント」形式 と
「PNG」形式との両方を保存しています。
少しでもお役に立てる部分があれば幸いです。
(*^^*)
ではまた♪
(^^)/
2.png)