2021年6月に、
「マクラメで編むアクセサリー
ゼロから始めるステップアップ講座」
を、電子書籍にて発売させていただきました。
そしてこの3月、その本の
ペーパーバック版も販売を開始しました!
ヾ(*´∀`*)ノ
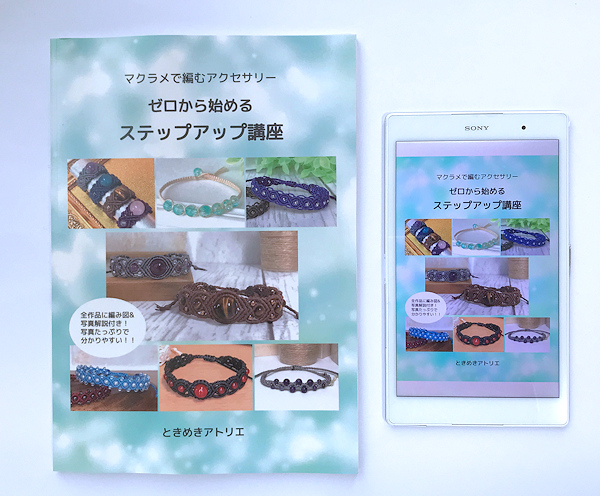
ペーパーバック版は
Amazonの
KDP
(kindle direct publishing
キンドルダイレクトパブリッシング)
より、
注文に応じて印刷・製本される商品です。
早ければ注文から2日で届くので、
一般的な書籍購入とほぼ変わりません。
著者側は一切在庫を持たずに済むので
かなりありがたいシステムです。
今回は、
そのペーパーバック版を編集するにあたり
気付いた事や
注意した方がいいなと思った点などについて
書いていきたいと思います。
(*^^*)
文章主体の本をWordを使って作る、
というノウハウは
探せばたくさん見つかると思いますので
ここでは深くは触れません。
私の出した本の場合、
全て画像で出来ている本なので
画像主体の本をペーパーバックとして出版する
ということを重点に置いたお話になります。
ペーパーバック版の画像については
お悩みの方も多いかもしれません。
私も相当迷いまくりました。
(;・∀・)
私自身の経験が
どこかほんの一部分でも
誰かのお役に立てるといいなと思います。
※私自身は印刷やデザインに関して全くの素人です。
知識や経験はプロの方には遠く及びませんが、
素人なりに実行してみた記録として
温かい目で読んでいただけるとありがたいです。
(;・∀・)
画像主体のペーパーバックを作る!
ペーパーバック版のサービスが開始された時に
通知は来ていたと思うのですが、
その時は
「この本を印刷するのは無理でしょ~」
と思ってスルーしていました。
ですが、
「見ながら作っていただくための本」
という意識で作っているので
やはり紙本の方が使い勝手がいいはず!
と考え、
とにかく挑戦してみることにしました。
調べてみると、
A4までの大きい本でも印刷コストは変わらないとのこと。
「A4くらい大きい本なら、
写真多めでも見やすいかも?」
「電子書籍の画像は残してあるし、
それをPDF化すればいけるんじゃない?」
・・・なんて、
すぐ出来ちゃいそうなイメージで取り掛かってはみたものの、
意外な落とし穴というか
超えるべきハードルが次々と出現して
私を悩ませまくったのでした。。。
まず何からやればいい?
ペーパーバック作成に必要な手順、
原稿の書式設定などについては
KDPのヘルプページをまずは熟読しましょう。
ペーパーバックは
提出したファイルがその通りのサイズで印刷されます。
なのでまず、
仕上げたい本のサイズ(版型)を決め、
作成するべきページのサイズを把握しましょう。
作成サイズ(ページの実寸サイズ)と
解像度(何dpiにするのか)
を決めるのが
画像作りのスタートラインです。
dpi(ドット毎インチ)とは、
幅1インチの間にいくつのドット(点)で表現できるか
という
印刷時の解像度を示す数値です。
もちろん点が多い方が画像の密度が高くなるので
高精細になります。
KDPのペーパーバックで受け付けているのは
最小解像度が300dpi、
最高解像度が450dpiです。
私の本は400dpiで作成したものを提出してあります。
最高で450ならそうしよう、と思って
実は一旦450で作成したのですが、
PDF化するときにページ抜けが発生しすぎて
無理でした。。。
全ページ解像度を落とした画像を保存しなおしたので
二度手間となりました。
(;・∀・)
通常の印刷物なら350くらいが無難かもしれません。
※お使いのソフトやパソコンのスペックによって
無理なく処理できる解像度は異なります。
AdobeもWordも無いけど出来る?
私が使用したソフト・ペーパーバックの場合
過去記事にもちょくちょく出てきていますが、
私がレシピ図を描いたり写真の加工などに使っているのは
CLIP STUDIO PAINTO PRO
(クリップスタジオペイントプロ)
というソフトです。
本に使った全ページの画像は
クリスタで作ってあります。
(一応Amazonのタグを貼っていますが、
公式サイトからのダウンロード版の方が
お安く手に入ります。)
クリスタには「PRO」と「EX」
との2種類がありますが
「PRO」は主にデジタルイラスト向き。
「EX」はマンガや本作りも可能なプロ仕様、らしいです。
EXでは
kindle用のフォーマットやPDFでの出力が出来るらしいのですが
PROではそれが出来ません。
ですが、
1枚ずつの画像としてJPEG保存で作成し、
ワープロソフト(文書作成ソフト)で新規作成した用紙に貼り付ければ
PDFとしての出力ができます。
こちらの記事の「PDF化するには」の項目に書いていますので
よかったらどうぞ♪

気を付ける点は、
画像は1枚づつ保存してあるけれど
KDPに提出するものは
1つのファイルとして作っておかなければいけない事です。
改ページしながら
必要なページ数の文書に作成してから、
PDFとして出力しましょう。
カタカナとアルファベットの乱出で
書いてても気が滅入りそうですが
(;・∀・)
どうにかついてきていただけるとありがたいです。
(;・∀・)
ワープロソフトは
Microsoft Wordと互換性があるといわれてるものが
色々とあり
私が使っているのは
パソコンを中古で買ったときに付いていた
WPS Writer というソフトです。
microsoft Word は2007しか使ったことがないので
最新のものは分かりませんが
(;・∀・)
特殊な機能を使わない限り、
一般的な文書作成での使用なら
Wordとさほど変わらないと感じています。
ペーパーバック版作成に限っていえば、
この2つがあれば出版は可能です。
(最少であれば、一応
ワープロソフトだけでも作成は可能です)
でも出来れば、
レイアウト前に写真を調整するための
写真加工ソフトもあればかなり良いです。
クリスタでも写真の色や明るさの調整はできますし、
スマートフォンでも画像編集できるので
それでも十分ではあるのですが、
写真専用のソフトの方が
より理想の写真に近づける編集ができて
助かることが多いです。
私が使っているのは
Corel PaintShop Pro 2020というソフトです。
今は新しいバージョンが出ていると思います。
ちょっと高いかな?という気がしないでもなかったのですが、
「画像編集セット」として
複数のソフトがセットになっていて
かなりお買い得だった時に購入しました。
(*^^*)
私が撮影に使っているのは
父からもらったお古のスマホなんです。
スマホ写真でも編集でよい写真になるので、
高額なカメラを買う値段を考えたら
ソフト代で済むならかなり助かるわけです。
私が使ったソフト・電子書籍の場合
画像の編集に使っているのは
CLIP STUDIO PAINTO PRO。
元になる原稿の画像自体は
電子書籍もペーパーバックも同じものを使っています。
そして、電子書籍にする場合は
画像のサイズを変更しなければならないので
ズバリ画像変換(ソースネクスト)
というソフトを使用しました。
サイズ変更に関しては、
Windowsのペイントでもできるので
必須ではないですが、
複数枚の画像を一括で処理できるソフトがあると
かなり楽です。
そして、
Kindle Comic Creator
を使えば
JPEG画像を電子書籍用の形式に変換することができます。
Kindle Comic Creatorは無料でダウンロード・利用ができます。
電子書籍での写真集や漫画を作る方法は、
解説してくださっている方がたくさんいらっしゃるので
ここでは割愛させていただきます。
(恒例の丸投げ)
電子書籍もペーパーバックを見据えて編集しておくと楽
画像のサイズ、解像度の問題
私が電子書籍を出した時には
まだペーパーバック版は無かったので、
編集・レイアウトはもちろん電子書籍用に考えていました。
なので、
私のやった順番は
電子書籍→ペーパーバック用に再編集
という順でした。
ですが、もし
ペーパーバック版も同じ内容で出版する予定があるなら
最初から
ペーパーバック用にも使えるサイズと解像度で
作るべきだと思います。
粗い解像度を精細にすることは出来ませんが、
大きなサイズ・高精細の画像であれば
後からサイズを小さくしたり
解像度を落としたりという変更が可能だからです。
写真集など、画像そのままを1ページとして使う場合なら
もともとピクセルサイズは大きいと思うので
順番はあまり関係ないかもしれません。
元の状態の画像から、それぞれ
ペーパーバック用にリサイズしたもの、
電子書籍用にリサイズしたものを作っていけばいいかと思います。
その場合、
リサイズしたものをさらにリサイズする事は避けましょう。
必ずそれぞれ、
元の状態の画像からリサイズする必要があります。
私の本の場合、図を描いたり
写真と文をレイアウトした画像を作成してあるので、
新規作成時の設定は重要です。
KDPのヘルプを見ても
実は電子書籍の原稿に使う画像については
ほぼ説明がないんですよね。
(;・∀・)
表紙の画像についてしか書いてないんです。
で、とりあえず
電子書籍の原稿用画像は
表紙のサイズや解像度に従っておくことにしました。
表紙のサイズ(ピクセルサイズ)は
KPD クイックスタートガイドによると、
「画像の品質を最高にする場合は、
長辺を2560ピクセル以上にします。」
とあります。
画像の推奨比は
1:1.6。
ということは
縦長の画像ならば
幅は1600になります。
1600×2560の画像であれば、
電子書籍では十分な画質で表示できます。
(※幅が1600であれば、
画像の縦横比を守って小さくすれば
OKです。
私の場合は、1600×2260に
リサイズしました。
Kindle Comic Creatorで
詳細を入力する時、
縦横の比率があっていれば良いので
本のサイズは800×1130
と入力しました)
ところが、
印刷物となると
用紙の大きさとdpiによって、
必要なピクセルサイズは変化します。
A4サイズ仕上がり(裁ち落としを含めたサイズ)に
400dpiで作成し、JPEG保存したものは
3357×4476になりました。
つまり、
もし電子書籍用のサイズでしか作成していなかったとしたら、
A4・400dpiに合わせて
その画像を引き延ばして貼り付けた場合、
スッカスカの粗い画像になる可能性があるのです。
フリー素材の画像などを使う場合、
ウエブ使用前提でdpiが低いものもあります。
dpiは印刷時の解像度なので、
dpiがいくつであっても
モニターに表示した場合は
見た目はほぼ変わりません。
電子書籍では大丈夫だった画像でも、
印刷物になると
粗い画像になってしまう、
という失敗も起こり得るんですよね。
実は私の場合、
電子書籍を作るつもりではいましたが
「印刷してテキストとして使う可能性がある」
と考え
最初からかなり高精細で作ってあったのです!
ヾ(*´∀`*)ノ
ブラボー!!
去年の私!!
ヾ(*´∀`*)ノ
だからこそ、
A4で400dpi設定の作成画面に貼り付けても
余裕で品質を保てる大きさがありました。
私が二度手間・三度手間(それ以上)になった理由
電子書籍を編集していた時、
さすがにA4は大きいかな~?と思っていたので
B5サイズを想定して作っていたんです。
B5ですが、dpiはかなり高めで
なんと600で作っていました。
正直、dpiの事も画像作りの事も
良く分からないままやってた、という部分もありますが。
(;・∀・)
600あれば、
もしもモノクロ変換してもイケるかなぁ?
とか思ったり。
B5・600dpiで作った画像は
ピクセルサイズにすると
4429×6071ありました。
電子書籍にするために、
新しいフォルダにサイズ変更をした画像を保存。
それはそれでOK。
ですが
ペーパーバック版にするために、
A4・400dpiで新規作成した用紙に合わせて
さらに元のB5・600dpiの画像を
変形させて位置合わせして。。。
新しい画像として保存しなおす必要がありました。
※印刷に必要なマージン(余白)や、
右ページ左ページの違いなどを考慮すると、
そのままサイズを変えるだけでは本にならないのです。
ページ作りに関しては後日詳しく書けたらいいなと思います。
A4・400dpiにするって最初から決まってたら、
裁ち落とし分と喉側の余白を足すだけで良かったはず!
もっと手間が減ったはずのになぁーーー!
(;・∀・)
しかも1回450にして失敗してやり直してるし~。
(;・∀・)
と、いうわけで
ペーパーバック版も出す予定があるのなら
電子書籍の画像作成は
まずペーパーバック用のサイズと解像度を考慮して作る、
というのが近道ではないかなと思っています。
実際にペーパーバック用に編集する時は、
右ページと左ページで必要なマージンが違うので、
少し画像位置を調整する必要がありますが、
それでも完全に違うサイズから直していくよりも
ずっと簡単になるはずです。
。。。書きたいことが山ほどありすぎて
相当支離滅裂になっているかもしれませんが。
(;・∀・)
まだまだ書き足らないので
ペーパーバック出版のお話は
もうしばらく続きます。
次回では、
一番頭を悩ませた色の問題。
RGBカラーとCMYKカラーについて
の事を中心に
書いていきたいと思います。
引き続き
読みに来ていただけると嬉しいです。
よろしくお願いします♪
(*^^*)
少しでもお役に立てる部分があれば幸いです。
ではまた♪
(^_^)/

2.png)
































