先日、チャレンジパッドを改造して
デジタルイラストを描いてみた話について書きました。
今回は
デジタルイラスト以外のことで、
・もっと使いやすくならないか?
・どんな使い道があるのか?
・さらに楽しめる使い方はあるか?
などなど、
あれこれ考えて追及してみた様子を書いていきたいと思います。
(*´▽`*)
※このブログの内容をもとに実行して得た結果については、
いかなる場合も責任を取ることはできません。
あくまでもご自身の判断で、自己責任のもとで行ってください。
マウスをつなげてみた
チャレンジパッドでは、
スクロールとタップくらいしか出来ないので
表示画面を縦横無尽に移動させるという事が出来ません。
それがどうしても不便だなぁ、と思い
パソコン用マウスで操作できないかな?と試してみました。

普段パソコンで使っているこの子を
チャレンジパッドにもつなげてみましたよ♪
※チャレンジパッドにマウスなどをUSBで接続する場合、
miniUSBのホストケーブルが必要です。
充電専用ケーブルでは使えません。
microUSBとも違いますのでご注意くだい。

miniUSB HOSTケーブル
楽天で送料込み299円でした。
(^-^)
マウスはホストケーブルを介して挿すだけで、普通に認識してくれました。
マウスポインタが表示され、クリックやスクロールはできます。
でもやはり、ドラッグしようが何しようが、
画面自体を動かすことはできませんでした。。。
タッチパッドをつなげてみた
マウスが使えるならこんなのどうかな???
と、マルチタップ対応というタッチパッドを購入してみました。

ペリックス PERIPAD-501-Ⅱ
普通のお値段なら買いませんが(^^;
メルカリでかなりお安く買えたので。
Windows用ですが、どうにかチャレンジパッドに認識させることは出来ました!
・・・で、
せっかくタッチパッドを認識させたのはいいけれど、
マルチタッチにはなりませんでした。。。
やはり、
チャレンジパッド自体が画面のズームイン・ズームアウトへの対応が無いようです。
マウスポインタは出るので、マウスと同じようになら使えます。
指先だけで操作できるので、楽といえば楽ですね。
これ買うならスマホ用に極細タッチペン買ってスマホで描けばいいんじゃない???
・・・と自分でも思いつつ、
「つなげるとどうなるんだろう???」っていう好奇心には勝てず(笑)
確かめてみないと気が済まなかったのです。
(*´艸`*)
Windows用デバイスをチャレンジパッドに認識させる方法
最初に挿しただけでは認識してもらえなかったタッチパッドですが、
パソコンからファイルを拾ってきてチャレンジパッドへ入れてみたら
認識できるようになりました♪
タッチパッドを今後も使っていくかどうかは正直微妙ですが。。。
それでも
もし他にもチャレンジパッドで使いたいコントローラーなどがあったら
同じ方法で認識できるかもしれないので、
ファイルの探し方を覚えられただけでも私としては結構な収穫です♪
これが正しいやり方なのかは正直全く分からないですが
(^^;
前にも書きましたが、
私自身はパソコンに関しては超絶ド素人です。
私なりに手探りで行き当たりばったり試してみた結果なので、
全ての場合に当てはまるという保証はありません。
詳しい方には鼻で笑われちゃうかもしれませんが、、、
一応、備忘録としてどんな感じだったか書いておこうと思います。

まずはパソコンにデバイス(今回の場合はタッチパッド)をUSBでつなげます。
初めてつなぐ時は、「デバイスの準備ができました」という表示が出るまで待ちます。
Windowsスタートボタン→設定→Bluetoothとその他のデバイス へと進みます。
今つないであるデバイスが表示されています。
右の「デバイスとプリンター」をクリック。
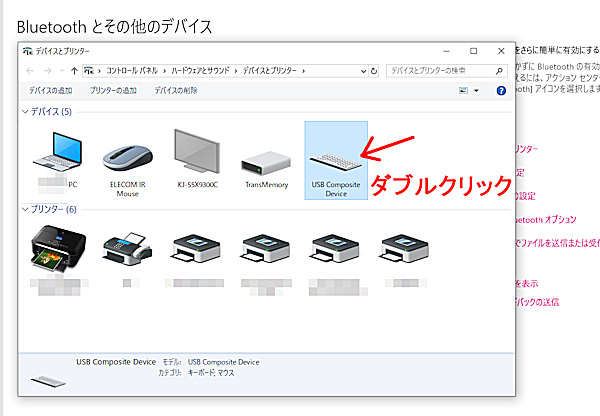
ファイルを探したいデバイスをダブルクリックします。
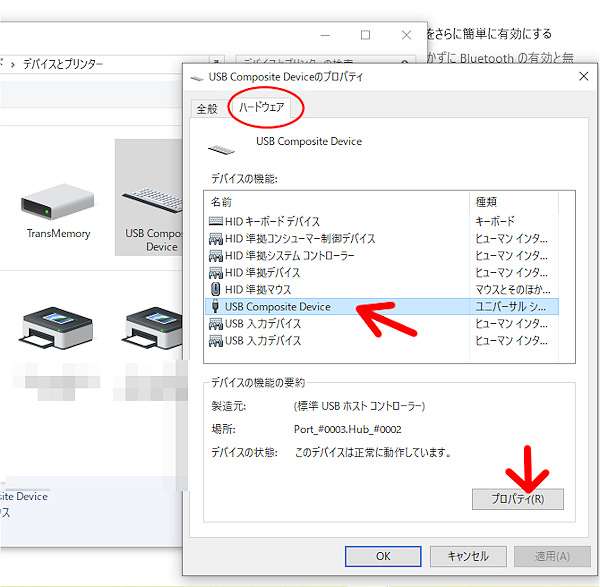
~~のプロパティでハードウエアの方を開きます。
今探しているデバイスを選択し、
下の「プロパティ」をクリックします。
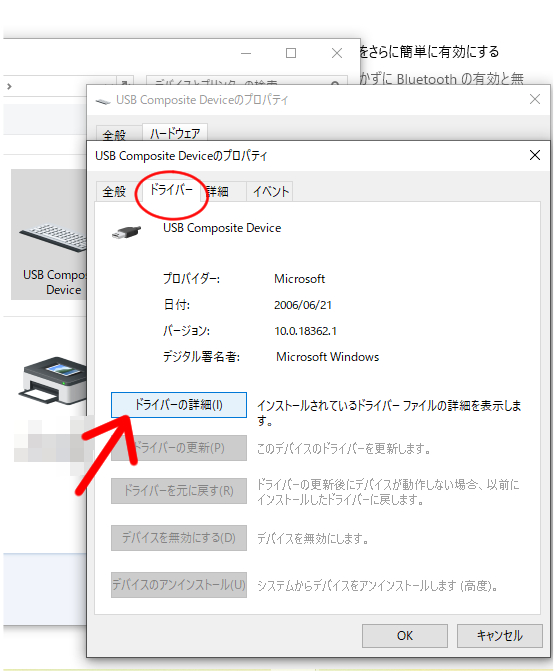
「ドライバー」を開き、「ドライバーの詳細」をクリックします。
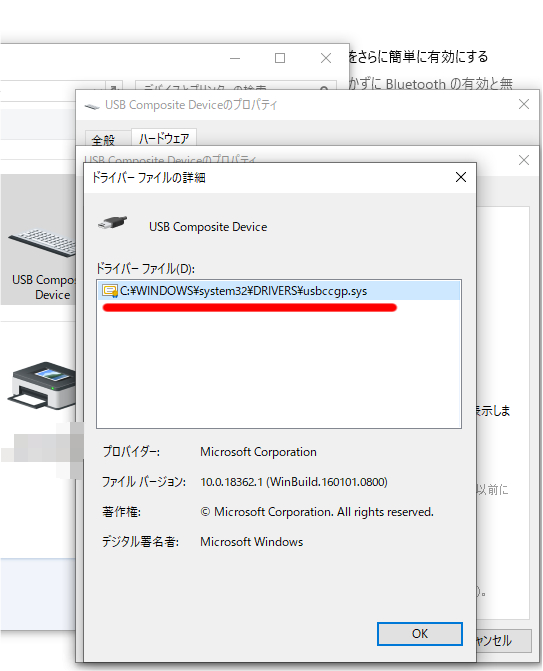
デバイスのドライバーファイルがどこにあるのかが表示されます。
PCのエクスプローラを開き、
¥で区切られているフォルダー名を順番に開いていくと、お目当てのファイルが見つかるはずです。
この場合、PCの「ディスクC」→「WINDOWS」→「system32」→「DRIVER」へと進むと、
「usbccgp.sys」というファイルがありました。
空き容量のあるUSBメモリーなどを使い、
ファイルをコピーします。
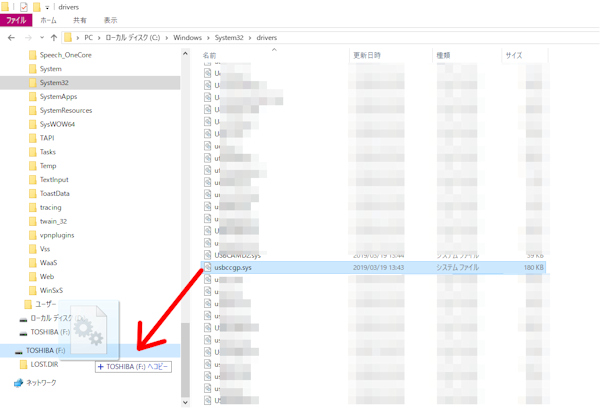
USBメモリーへのコピーができたら、
今度はそのUSBメモリーをチャレンジパッドへ
ホストケーブルを介してつなぎます。
コピーしてあるファイルを、チャレンジパッドの本体ストレージへと移動させたら完了です♪
チャレンジパッドで使っているファイルエクスプローラーの種類によって、
コピーや移動の方法は異なる場合がありますが、
おおよそは似ているかなと思います。
USBメモリーを挿入したら、
ファイルエクスプローラーの「USBストレージ」を開き、
取り込みたいファイルを長押しします。
「移動」か「コピー」を選択。そこで移動先・コピー先を選択できる場合は、「本体ストレージ」を。
移動かコピーを選択しても何も出ない場合は、「本体ストレージ」をひらき、そこで「貼り付け」します。
ファイルを本体ストレージに入れることが出来ていたらOKです♪
※USBメモリーを抜くときは、「設定」→「ストレージ」→「USBストレージのマウント解除」をしてから抜いてください。いきなりバツッと抜いちゃうのは避けましょう。
ホストケーブルを使い、チャレンジパッドと新しいデバイスをつなぐと
新しいデバイスを認識できるようになっています。
♪(*´▽`*)♪
これが出来たら、
チャレンジパッドを使える幅がぐんと拡がる気がします!
ヾ(*´∀`*)ノ
キーボードもつなげてみた
で、
マウスをつなげた時
「パソコンみた~い♪」と思ったので、
いっそこんな感じにしてみました。

使われずに眠っていたPC用キーボード♪
挿しただけで一応認識はするようでしたが、半角や英字の小文字がどうやっても出ないなど、
使うに使えない状態だったので、
同じようにPCでファイルを探して入れてみました。
すると、しっかり日本語も英字も入力が可能に♪
チャレンジパッドには、WPS Officeというアプリを入れてあります。
文書作成などに活用できそうですよ♪
※PC用ではなく
スマホ・タブレット用があればそちらの方がおススメです。
古いのがあったので使ってみただけなんです~。
このキーボード、
基本キーは通常通り使えるようですが、
記号キーは残念ながら、押してもキー通りの記号が出せませんでした
(^^;
でも
「ここ押したらこれが出るな」
「ここはこれなのね」って感じで
一通り押してみて対応を発見できれば、それを覚えるか、
キーにシールを貼って記号を変えちゃえば使えそうです♪
<追記>
タブレットの設定でキーボード配列を
変更できるかもしれません。
実はこの後、完全に分解してしまったので
それを確認する術がありません。。。
マウスとキーボードがあると
パソコン気分で使えそうですね♪
ヾ(*´∀`*)ノ
昔の「ワープロ」よりずっと性能良いくらいです。
(ワープロって、最近の人はきっと知らないね。。。)
スピーカーもつなげてみた
その他にもつなげてみたのは、
ダイソーさんの300円スピーカーです♪
チャレンジパッド自体はステレオ出力ではないようですが、
それでもスピーカーがあると音がかなり違います!
ユーチューブを見る時などにはおススメですよ♪
USB電源で、イヤホンジャックに挿すだけで使えます♪
他に使っているのは、USBハブ。
チャレンジパッドにはminiUSBが1口だけなので、
ホストケーブルに4口のUSBハブをつなげて
・マウス
・キーボード
・スピーカー
の3つを使っちゃってます。
まだUSBメモリーも同時に使えますね♪
スピーカーは電源を別で取ったほうがいいかなぁとは思いますが、
おためしの仮接続なので。
(*´▽`*)
まとめ
ホストケーブルを使うと、マウス・キーボード・USBメモリーなどが使えます。
他にもデバイスのドライバーファイルを入れられたら、
チャレンジパッドでもつなげて使えるものがいろいろありそうです。
何にどんな風に使うか、
可能性は無限大ですね♪
もとは使い道もなくて持て余していた物なので、
惜しげもなく実験的な遊び方が出来ています
(*´艸`*)
使いこなす事そのものよりも、
「どう使うか考える」、
「考えたことを試してみる」
という過程が私には一番の楽しみポイントです♪
需要がピンポイントな記事ですが、
少しでもお役に立てる部分があれば幸いです。
ではまた♪
(^^)/
2.png)


